ဒီေန႔ပိုစ့္ေလးကေတာ့ ကြန္ပ်ဴတာနဲ႔ အင္တာနက္ သံုးတဲ့လူတိုင္းအတြက္ သိထားသင့္တဲ့ Browser ေတြ ျမန္ေအာင္လုပ္တဲ့ နည္းပါပဲ..။ ဒီပိုစ့္ကို တင္ေပးဖို႔ က်ေနာ္ အခ်ိန္ယူေနတာ တလေလာက္ရွိပါျပီ..။ ဘာလို႔လဲဆိုေတာ့ ေဆာ့ဝဲလ္ေတြ ထည့္တဲ့အခါ ပါလာတတ္တဲ့ Toolbar ေတြကို လိုခ်င္လို႔ပါပဲ..။ အဲ့ဒီ Toolbar ေတြ မ်ားလာမွ ဒီပုိစ့္ကို တင္ေပးဖို႔ အဆင္ေျပမွာမို႔ပါ..။ ေန႔စဥ္နဲ႔အမွ် က်ေနာ္တို႔လို ေဆာ့ဝဲလ္ေတြကို ထည့္လိုက္၊ ထုတ္လိုက္လုပ္ေနတဲ့ သူမ်ားအတြက္ ဒီ Toolbar ေတြကို မရွင္းလင္းဘူး ဆိုရင္ ၾကာလာတဲ့အခါမွာ မိမိတို႔ အသံုးျပဳေနတဲ့ Browser ေတြဟာလည္း ေလးလံျပီး ေႏွးေကြးလာပါတယ္..။ ဒီ့ထက္ထပ္ၾကာတဲ့ ေနာက္ပိုင္းမွာေတာ့ Browser ေတြဟာ ဖြင့္ဖို႔ေတာင္ ခက္ခဲတဲ့အဆင့္ထိ ျဖစ္လာတတ္ပါတယ္..။ အဓိကကေတာ့ ေဆာ့ဝဲလ္ေတြ Install ထည့္တဲ့အခါ ပါလာတတ္တဲ့ Toolbar ေတြေၾကာင့္ပါပဲ..။ ေဆာ့ဝဲလ္ေတြမွာ အမ်ားဆံုးေတြ႔ ရတတ္တဲ့ Ask Toolbar ၊ Babylon Toolbar ေတြကို ေဆာ့ဝဲလ္တခု Install ထည့္တဲ့အခါ ၎ေနရာေတြမွာ အမွန္ျခစ္ျဖဳတ္ျပီးမွ Install ထည့္ရမွာပါ..။ ဒါမွသာ ဒီ Toolbar ေတြ ဝင္းဒိုးထဲကို မဝင္တဲ့အတြက္ Browser ေတြလည္း ေလးလံ ေႏွးေကြးျခင္း မျဖစ္ေတာ့မွာပါ..။ ဒီ Toolbar ေတြသာ ဝင္းဒိုးထဲ Install ထည့္မိရင္ေတာ့.. Browser ေတြ သြားေလရာမွာ ဒီ Toolbar ေတြက ခိုကပ္လိုက္ေနတဲ့အတြက္ Browser ဟာ သြားလိုရာကို လြတ္လြတ္လပ္လပ္ မသြားႏိုင္ပဲ Toolbar ေတြကိုပါ တြဲေခၚေနရလို႔ Browser ေတြ ေလးရျခင္း ၊ ေႏွးရျခင္းပါပဲ..။ Toolbar ေတြ အရမ္းမ်ားတဲ့ စက္ေတြမွာေတာ့ Browser ေတြဟာ အသံုးျပဳေနရင္းကေန လံုးဝရပ္သြားပါတယ္..။ အဲ့လိုေတြ ျဖစ္လာရင္ေတာ့ ၊ အဲ့လိုမ်ိဳးျဖစ္ေနတဲ့ စက္ေတြမွာဆိုရင္ေတာ့ ဒီပိုစ့္မွာ ျပေပးထားတဲ့နည္းနဲ႔ Browser ေတြမွာကပ္ေနတဲ့ Toolbar ေတြကို ထုတ္ပစ္ေပးလိုက္ရင္ မိမိတို႔ ကြန္ပ်ဴတာရဲ႕ Browser ေတြ ျပန္လည္ျမန္ဆန္ လာပါလိမ့္မယ္..။
ဒီ၂-ရက္၊ ၃-ရက္မွာ က်ေနာ္အသံုးျပဳေနတဲ့ Browser ေတြဟာလည္းပဲ အဲ့လိုမ်ိဳး ျဖစ္လာပါတယ္..။ အသံုးျပဳေနရင္းနဲ႔ ၾကာလာရင္ ေလးလာ၊ ေႏွးလာ၊ ဟမ္းလာျပီး ရပ္သြားပါတယ္..။ ဘာမွႏွိပ္လို႔မရေတာ့ပါဘူး..။ ဒါနဲ႔ပဲ ဒီပိုစ့္ကို တင္ေပးဖို႔ ပံုေတြယူဖို႔ Browser မွာ တြယ္ကပ္ေနတဲ့ Toolbar ေတြကို ရွင္းလင္းေရး လုပ္ရပါေတာ့တယ္..။ ကြန္ပ်ဴတာကို လနဲ႔ ႏွစ္နဲ႔ ခ်ီျပီး အသံုးျပဳေနျပီး.. Toolbar ေတြ တခါမွာ မရွင္းေသးဘူးတဲ့ သူမ်ားကေတာ့ က်ေနာ္အေပၚမွာ ေျပာခဲ့သလို Browser ေတြ ေလးလံ ေႏွးေကြးျပီး ရပ္ရပ္သြားတာကို ခဏခဏၾကံဳရပါလိမ့္မယ္..။ ျပီးခဲ့တဲ့လေတြက Cbox နဲ႔ Comments ေတြမွာ ဘယ္လိုျမန္ေအာင္ လုပ္ရမလဲလို႔ ေမးခဲ့တဲ့သူမ်ား ရွိခဲ့ပါတယ္..။ လုပ္နည္းကေတာ့ မခက္ပါဘူး..။ ဒါေပမယ့္ ေဆာ့ဝဲလ္သံုးျပီး Toolbar ေတြ ထုတ္ရမွာမို႔.. Browser မွာ ေန႔စဥ္ လနဲ႔ခ်ီျပီး အသံုးျပဳခဲ့တဲ့ အမိႈက္လို႔ေျပာရမယ့္ Browsing Data (History) ေတြကို ရွင္းလင္းေပးရမွာ ျဖစ္တဲ့အတြက္ အခ်ိန္ေတာ့ အမ်ားၾကီး ေပးရပါလိမ့္မယ္..။ Toolbar ေတြ မ်ားရင္ မ်ားသလို ၾကာမွာမို႔ မိမိတို႔ အလုပ္အားတဲ့ အခ်ိန္မွာမွ ဒီနည္းကို အသံုးျပဳသင့္ပါတယ္..။ အားလံုးရွင္းလင္းျပီးသြားရင္ေတာ့ စက္ကို Restart ခ်ေပးျပီးမွ အသံုးျပဳရင္ အရင္ကထက္ Browser ေတြ ပိုမိုျမန္ဆန္ေနတာ လက္ေတြ႔ျမင္ရပါလိမ့္မယ္..။ က်ေနာ္တို႔ေတြ အသံုးအမ်ားဆံုးျဖစ္တဲ့ Mozilla Firefox နဲ႔ Google Chrome Browser ေတြနဲ႔ လုပ္ျပေပးထားပါတယ္..။ တဆင့္စီ အသံုးျပဳတတ္ေအာင္ ရွင္းျပေပးထားတာမို႔ ပံုေတြေတာ့ မ်ားပါတယ္..။ Browser ေတြ ျမန္ေအာင္ လုပ္နည္းကို မသိေသး၊ မလုပ္တတ္ေသးတဲ့ သူမ်ားကေတာ့ ေအာက္မွာ ပံုေလးေတြနဲ႔ ဆက္ၾကည့္လိုက္ပါဗ်ာ..။
က်ေနာ္ ဒီပိုစ့္မွာ ျပေပးထားတဲ့ ပံုေတြထဲက ေဆာ့ဝဲလ္ေတြကို လိုအပ္တဲ့ သူမ်ားကေတာ့ ေအာက္ကလင့္ေတြကေန ေဒါင္းယူႏိုင္ပါတယ္..။
Advanced System Care - 21 MB
CCleaner 4.0.0 - 4.1 MB
ေအာက္ကတခုကေတာ့ ပါတ္စ္ဝါဒ့္ http://lwinminbo.blogspot.com/ ကို ထည့္ေပးျပီး ေဒါင္းယူႏိုင္ပါတယ္..။ Your Uninstaller ကို က်ေနာ္ အရင္ပိုစ့္ေတြအတိုင္း ဖိုင္နာမည္ေျပာင္း တင္ေပးထားပါတယ္..။
CCleaner နဲ႔ အမိႈက္ေတြ ရွင္းတဲ့အခါ ေအာက္ကပံုအတိုင္း မွ်ားျပထားတဲ့ ေနရာက Windows နဲ႔ Applications ေနရာေတြမွာ အမွန္ျခစ္ အားလံုးေပးျပီးမွ Run Cleaner ကို ႏွိပ္ပါ..။
အေပၚပံုအတိုင္း CCleaner နဲ႔ ျပီးသြားရင္ေတာ့ ေအာက္ကပံုမွာ ျပထားတဲ့အတိုင္း Mozilla ကို ဖြင့္ပါ..။ ပံုမွာျပထားတဲ့ အတိုင္း Add-ons Manager ကို ထပ္ဖြင့္ပါတယ္..။
Plugins ေနရာမွ Shockwave Flash တခုကို ခ်န္ထားခဲ့ပါ..။ က်န္တာေတြ အားလံုး Disable ေပးလိုက္ပါ..။ အေပၚပံုနဲ႔ ေအာက္ပံု ၂ခုကို ယွဥ္ျပေပးထားပါတယ္..။
ျပီးရင္ေတာ့ Extensions ကို ကလစ္ျပီး ေအာက္ကပံုေတြအတိုင္း ဆက္လုပ္ေပးပါ..။
IDM CC တခုကိုသာ ခ်န္ထားခဲ့ပါ..။ က်န္တာေတြကို Remove / Disable ေပးလိုက္ပါ..။ အေပၚပံုနဲ႔ ေအာက္ပံု ယွဥ္ျပေပးထားပါတယ္..။
အေပၚကေတာ့ Mozilla အတြက္ ျပီးသြားပါျပီ..။ ေအာက္ကပံုေတြကေတာ့ Google Chrome အသံုးျပဳသူမ်ားအတြက္ ဒီပံုေလးေတြ အတိုင္း ဆက္ျပီး လုပ္ေပးလိုက္ပါ..။
ေအာက္ကပံုလိုမ်ိဳး မွ်ားအျပာေရာင္ ျပထားတဲ့ ပံုေလးနဲ႔ IDM ပံုရွိခဲ့ရင္ ခ်န္ထားခဲ့ပါ..။ တျခား Toolbar ေတြကိုေတာ့ မွ်ားနီျပထားတဲ့ ပံုေတြအတိုင္း Remove နဲ႔ရွင္းထုတ္ပစ္လိုက္ပါ..။
က်ေနာ္ ေအာက္ကပံုေတြအတိုင္း Remove နဲ႔ ထုတ္ပစ္လုိက္ပါတယ္..။
Chrome Browser အတြက္ တကယ္လိုအပ္တဲ့ Font Tagger နဲ႔ IDM ၂မ်ိဳးပဲ ထားေပးလိုက္ပါ..။ က်န္တဲ့ Toolbar ေတြကို Remove နဲ႔ ရွင္းထုတ္လိုက္ပါတယ္..။
ေအာက္ကပံုကေတာ့ Advanced System Care ထဲမွာ ပါလာတဲ့ IObit Uninstaller ေလးပါ..။ ဒီေကာင္ေလးနဲ႔ က်ေနာ္ ကြန္ပ်ဴတာထဲမွာ ရွိေနတဲ့ Toolbar ေတြကို ရွာၾကည့္လိုက္တာပါ..။ သူ႔ရဲ႕ Uninstaller နဲ႔ ထုတ္ပစ္လည္း ရပါတယ္..။ ဒါေပမယ့္ Toolbar ေတြရဲ႕ Registry ကီးေတြကို အကုန္ထုတ္ပစ္မေပးႏိုင္ပါဘူး..။ ဒါေၾကာင့္ က်ေနာ့္ Your Uninstaller နဲ႔ ေျပာင္းသံုးပါတယ္..။ Your Uninstaller ကေတာ့ ေဆာ့ဝဲလ္တခုစီရဲ႕ Registry ကီးေတြကို အားလံုးနီးပါး ျပန္ထုတ္ပစ္ေပးႏိုင္ပါတယ္..။ ဒါေၾကာင့္ က်ေနာ္ အခုေနာက္ပိုင္းေတာ့ ေဆာ့ဝဲလ္ေတြ ထုတ္တဲ့အခါ Your Uninstaller ေလးပဲ အျမဲသံုးျဖစ္ေနတာပါ..။ ေအာက္မွာ ပံုေလးေတြနဲ႔ ဆက္ၾကည့္လိုက္ပါဗ်ာ..။
အေပၚပံုက IObit ေဆာ့ဝဲလ္ Toolbar ေနရာမွာ ျမင္ေနရတဲ့ Toolbar အမ်ားစုကို Your Uninstaller ေဆာ့ဝဲလ္ထဲမွာေတာ့ အားလံုးကို မျမင္ရႏိုင္ပါဘူး..။ ဒါေၾကာင့္ က်ေနာ္ ေအာက္ကပံုအတိုင္း အေပၚပံုမွာ ျမင္ေနရတဲ့ Toolbar နာမည္တခုကို ရိုက္ထည့္လိုက္တဲ့အခါ ေပၚလာပါတယ္..။ အဲ့ဒီ Toolbar ကလစ္ျပီး ေဘးက အမိႈက္ပံုးကို ႏွိပ္လိုက္ပါတယ္..။ ေအာက္ကပံုေတြ အတုိင္းပါပဲ..။
အမႈိက္ပံုးကို ႏွိပ္ျပီးတဲ့အခါ ေအာက္ကပံုအတိုင္း Super Mode နဲ႔ သြားလိုက္ပါတယ္..။
အေပၚပံုေတြအတိုင္း ေဆာ့ဝဲလ္တိုင္း ေပၚလာမွာ မဟုတ္ပါဘူး..။ ဒီပိုစ့္မွာ က်ေနာ္က Toolbar တခုကို ထုတ္တတ္ေအာင္ အစမ္းလုပ္ျပေပးထားျခင္းသာ ျဖစ္ပါတယ္..။ ေျပာခ်င္တာကေတာ့ ေအာက္ကပံုမွာ ေပၚလာတဲ့ Registry entries ကီးေတြကိုပါပဲ.. ေဆာ့ဝဲလ္တိုင္း ဒီလို ကီးေတြ ေပၚလာမွာပါ..။ ဒါကေတာ့ ဒီေဆာ့ဝဲလ္ရဲ႕ ဒီ Toolbar ရဲ႕ ကီးေတြပါပဲ..။ အဲ့ဒါေတြကို အားလံုးကို အမွန္ျခစ္ေတြေပးျပီး Next ကိုႏွိပ္၍ ဖ်က္ထုတ္ပစ္ေပးရမွာပါ..။ ဒီ Your Uninstaller ေဆာ့ဝဲလ္ေလးက ေဆာ့ဝဲလ္တခုစီရဲ႕ Registry entries ကီးေတြကို လိုက္ရွာေပးရတဲ့အတြက္ Toolbar တခုထုတ္တိုင္း ၊ ေဆာ့ဝဲလ္တခု ထုတ္တိုင္း အခ်ိန္ေတာ့ နည္းနည္းေပးရပါတယ္..။
Complete ဆိုရင္ေတာ့ Finish ေပးလိုက္လို႔ ရသြားပါျပီ..။ ေအာက္ကပံုေတြကေတာ့ ေနာက္ထပ္ တျခား Toolbar ေတြကို ထပ္ထုတ္ျပေပးထားတာပါ..။ လုပ္နည္းကေတာ့ အေပၚကနဲ႔ အတူတူပါပဲ..။ ဆက္ၾကည့္လိုက္ပါဗ်ာ..။
ေအာက္ကပံုကေတာ့ ေနာက္ Toolbar ေတြကိုပါ ထုတ္ျပေပးထားတာပါ..။ ဒီေဆာ့ဝဲလ္ထဲမွာ ေပၚလာတဲ့ Toolbar ေတြကိုေတာ့ တခါတည္း ကလစ္ျပီး ထုတ္ပစ္လို႔ ရပါတယ္..။
အေပၚမွာ ဖြင့္ျပထားတဲ့ IObit Uninstaller ကို ပိတ္ပစ္လိုက္ျပီး ျပန္ဖြင့္လိုက္တဲ့အခါမွာေတာ့ ေအာက္ကပံုအတိုင္း ျမင္ေနရပါျပီ..။ IDM ကေတာ့ က်ေနာ္တို႔အတြက္ တကယ္လိုအပ္တဲ့အတြက္ မထုတ္ပဲ ထားခဲ့လိုက္ပါျပီ..။
က်ေနာ္ ကြန္ပ်ဴတာကို Restart ခ်ျပီး Browser ကို ျပန္ဖြင့္ၾကည့္လိုက္တဲ့ အခါမွာေတာ့ ေအာက္ကပံုအတိုင္း ျမင္ေနရပါျပီ..။ ဒီေန႔ေတာ့ က်ေနာ့္ ကြန္ပ်ဴတာရဲ႕ Browser ေတြကို အသံုးျပဳရတာ အရင္ရက္ေတြကထက္ ပိုျမန္လို႔ ေနပါျပီ..။ က်ေနာ့္ မိတ္ေဆြမ်ားလည္း Browser ေတြ ျမန္ခ်င္ရင္ ဒီနည္းေလးနဲ႔ အသံုးျပဳ ရွင္းလင္းေပးလိုက္ပါ..။ တကယ္ျမန္လာပါလိမ့္မယ္..။
Shockwave Flash နဲ႔ IDM CC စာသားပါတဲ့ ေကာင္ေလးေတြကိုေတာ့ လံုးဝဖ်က္ပစ္ဖို႔ မလိုပါဘူး..။ က်ေနာ္တို႔အတြက္ မရွိမျဖစ္ တကယ္အသံုးလိုတဲ့ ေကာင္ေလးေတြမို႔ Browser မွာ ထည့္ေပးထားရမွာပါ..။ ဒီေလာက္ဆိုရင္ေတာ့ Browser ေတြအတြက္ အေတာ္ေလး စံုသြားပါျပီ..။ အားလံုးပဲ လုပ္တတ္ကိုင္တတ္၍ အဆင္ေျပၾကပါေစ..။


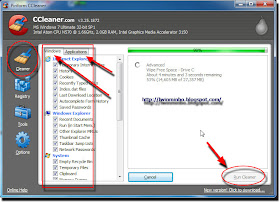
























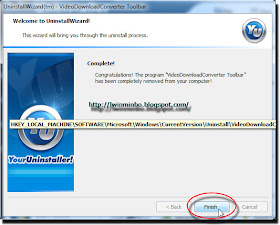







ေက်းဇူးပါ အကိုေရ အခုလိုအေသးစိတ္ေစတနာထားျပီးရွင္းျပေပးတဲ့အတြက္ ကြ်န္ေတာ္တို႔လို အေျခခံသမားေတြအတြက္တကယ္ကိုအဆင္ေျပျပီးပညာရပါတယ္ အကိုလြင္ဒိထက္ေအာင္ျမင္နိုင္ပါေစဗ်ာ အကို႔ကို ကြ်န္ေတာ့္ရဲ့ဆရာတေယာက္လိုထာဝရေလးစားလွ်က္ပါ
ReplyDeleteေက်းဇူးပါ အကိုေရ
ReplyDeleteဆိုက္ေတြအားလံုးထဲမွာအကို ့၇ဲ့ဆိုက္ေလာက္၇ွင္းတာ ဘာမွမ၇ွိဘူးသိပ္ေကာင္းတယ္ ေက်းဇူးအထူးတင္ပါတယ္ဗ်ာ အားလံုးကိုယ္စား
ReplyDeleteေက်းဇူးပါအကို ့ေရခုမွပဲအဆင္ေၿပသြားတယ္ကြ်န္ေတာ့ firefox ကအရမ္းေလးေနတာခုေတာ့အဆင္ေၿပသြားပါၿပီ
ReplyDeleteေက်းဇူးပဲဗ်ာ
Your Uninstaller က (The file you requested has not been found or may no longer be available.) အဲ႕ဟာပဲ ျပေနတယ္ အကို
ReplyDeletecookies ေတြ တၿခား history ေတြ
ReplyDeletebrowsing data ေတြေၾကာင္႔လဲပါပါတယ္ ၿဖစ္ႏိုင္ရင္ manual ရွင္းပါ
ကိုတကယ္လုိလုိ႔ ထည္႔ထားတာေတြ ပါသြားရင္တခါတခါရွာရခက္ပါတယ္
ဥပမာ developer tool လုိဟာမ်ိဳး