မိမိတို႔ရဲ႕ ဓါတ္ပံုေတြ၊ Video ေတြကို မိမိတို႔ ၾကိဳက္တဲ့ ေနာက္ခံသီခ်င္းေလးေတြနဲ႔ စလိုက္ရႈိးေလးေတြ ဖန္တီးယူလိုရင္ေတာ့ ဒီေကာင္ေလးနဲ႔ အေတာ္ေလး အဆင္ေျပပါလိမ့္မယ္..။ ေဆာ့ဝဲလ္ေသးေပမယ့္ ဖန္တီးယူလို႔ ရတဲ့ Effects ေတြ၊ Template ဒီဇိုင္းမ်ိဳးစံုနဲ႔ ပံုစံမ်ိဳးစံု ပါဝင္တဲ့အတြက္ တခုနဲ႔ တခု မရိုးရေအာင္ စတိုင္မ်ိဳးစံု ဖန္တီးယူနိုင္ပါတယ္..။ အသံုးျပဳတတ္ေအာင္နဲ႔ ဖူးျဖစ္ေအာင္ patch ဖိုင္ထည့္တတ္ေအာင္ပါ အစအဆံုး ပံုေလးေတြနဲ႔ ေအာက္မွာ ျပေပးထားလို႔ လိုအပ္တဲ့ သူမ်ားကေတာ့ ေအာက္ကလင့္ကေန ေဒါင္းယူျပီး ဆက္ၾကည့္ႏိုင္ပါတယ္..။ ဖိုင္ဆိုဒ္ကေတာ့ 24 MB ရွိပါတယ္..။
အရင္ပိုစ့္ေတြ အတိုင္း patch ဖိုင္ေလး ထည့္ျပီး ၊ Run ေပးလိုက္ရင္ ဒီေကာင္ေလးကို ဖူးသံုးလို႔ ရသြားပါျပီ..။
ေဒါင္းေလာ့ဖိုင္ထဲမွ patch ဖိုင္ေလးကို copy ကူယူထည့္ေပးျပီး ေအာက္ကပံုအတိုင္း Run ေပးလိုက္ရင္ အဆင္ေျပပါျပီ..။ Antivirus ေတြကို အရင္ပိတ္ထားျပီးမွ patch ဖိုင္ေလးကို ဖြင့္သံုးလို႔ ရမွာပဲ ျဖစ္ပါတယ္..။
အသံုးျပဳတဲ့ အခါမွာေတာ့ ေအာက္က New Slideshow ေနရာကေန ဝင္ျပီး အသံုးျပဳႏိုင္ပါတယ္..။ က်ေနာ္ကေတာ့ တျခား ေနရာေတြက စတိုင္ေလးေတြကို ေအာက္ကပံုေလးေတြ အတိုင္း အရင္ေလ့လာၾကည့္လိုက္ပါတယ္..။ ဒါမွသာ မိမိတို႔ရဲ႕ ဓါတ္ပံုေတြ၊ Video ေတြကို စလိုက္ရိႈး ဖန္တီးတဲ့အခါ အလြယ္တကူ ယူသံုးတတ္မွာပဲ ျဖစ္ပါတယ္..။
အေပၚကပံုေတြအတိုင္း ျမင္ရျပီးရင္ေတာ့ က်ေနာ္ Main Menu ကေန ဝင္ျပီး ေအာက္ကပံုအတိုင္း ကလစ္ျပီး ဓါတ္ပံု စလိုက္ရိႈးတခုကို ဖန္တီးယူပါျပီ..။
က်ေနာ္ထည့္သံုးမယ့္ ပံုေတြကို အေပၚကပံုအတိုင္း Select all >> Add နဲ႔ ယူထည့္ျပီး ေအာက္ကပံုေတြအတိုင္း Effects ေတြနဲ႔ Template ကို ေျပာင္းသံုးလိုက္ပါတယ္..။
Template မွာေတာ့ အေပၚကပံုအတိုင္း မိမိတို႔ ၾကိဳက္တဲ့ Template တခုကို ေရြးျပီး ယူသံုးလို႔ ရပါတယ္..။ ေနာက္တခုကေတာ့ ေနာက္ခံသီခ်င္းကို Music ေနရာကို ကလစ္ျပီး ေအာက္ကပံုအတိုင္း မိမိတို႔ ၾကိဳက္တဲ့ Mp3 သီခ်င္းတပုဒ္ကို ေရြးယူထည့္ေပးလိုက္ရင္ အဆင္ေျပပါတယ္..။
Effects ေနရာမွာေတာ့ မိမိတို႔ အပိုထည့္လိုတဲ့ ပံုေလးေတြကို ၂-ခ်က္ေတာက္ေပးျပီး ထည့္သံုးနိုင္ပါတယ္..။ အေပၚနဲ႔ ေအာက္ကပံုေလးေတြ အတိုင္း ျမင္ရမွာပဲ ျဖစ္ပါတယ္..။ ဒီ Effects ေတြက အရွင္ေတြပါ..။ လိပ္ျပာေလးေတြနဲ႔ တျခားပံုေလးေတြလည္း ပ်ံဝဲေနမွာပဲ ျဖစ္ပါတယ္..။
စာေရးထည့္ဖို႔ Effects ကိုေတာ့ အေပၚကပံုအတိုင္း ထည့္ႏိုင္ပါတယ္..။ ျမန္မာစာ ေရးလို႔ မရတဲ့ အားနည္းခ်က္ေတာ့ ရွိပါတယ္..။
မိမိတို႔ စိတ္ၾကိဳက္ျဖစ္လို႔ သိမ္းေတာ့မယ္ဆိုရင္ေတာ့ အေပၚနဲ႔ ေအာက္ကပံုေလးေတြ အတိုင္း Make Video File ေနရာကို ကလစ္ျပီး သိမ္းလိုက္လို႔ ရပါျပီ..။
ၾကည့္လို႔ေကာင္းမယ့္ Video ေဖၚမတ္ကို MP4 ေဖၚမတ္နဲ႔ သိမ္းရင္ အဆင္ေျပပါတယ္..။ အေပၚကပံုအတိုင္း Desktop မွာပဲ သိမ္းလိုက္ပါတယ္..။
Publish ကို ႏွိပ္လိုက္ရင္ေတာ့ ေအာက္ကပံုေလးေတြ အတိုင္း Video ဖိုင္ေလးကို ထုတ္ေပးပါလိမ့္မယ္..။ ျပီးတဲ့အထိ ေစာင့္ေနေပးလိုက္ပါ..။
Successfully ဆိုရင္ေတာ့ Desktop မွာ Video ဖိုင္ေလး ေရာက္ေနပါျပီ..။ ေအာက္ကပံုေလးအတိုင္း Windows Media Player နဲ႔ ဖြင့္ၾကည့္လို႔ ရသြားပါျပီ..။ ဒီေလာက္ဆိုရင္ေတာ့ ဒီေကာင္ေလးကို အသံုးျပဳတတ္သြားပါျပီ..။ အားလံုးပဲ အဆင္ေျပေစ..။









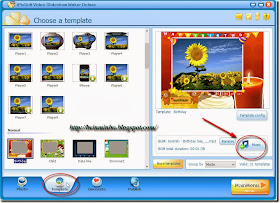





















No comments:
Post a Comment