30 Dec 12, 01:12 AM
thannaing: ကိုလြင္မင္းဗိုလ္ေရ အကုညီ တခုေလာာက္ေတာင္းခ်င္လို႔ပါ ကြ်န္ေတာ့္စက္မွာ ဝင္ဒိုး8တင္လိုက္တာ ျမန္မာစာေတြလည္း ေျပာင္းတိေျပာင္းျပန္ေတြ ေပၚေနတယ္ အင္တာနက္လည္း သံုးလို႔မေရေတာ့ဘုး သီခ်င္းလည္း နာေထာင္လိုမ၇ေတာ့ဘူး driver႔
30 Dec 12, 01:17 AM
thannaing: driver ေခြထည္းျပီး အင္စေတာလုပ္ေတာ့လည္း ဝင္းဒိုး၈ကို မရဘူး ဝင္းဒိုး၇ဘဲရတယ္ ေျပာျပီးအင္စေတာ လုပ္လို႔မရျဖစ္ေနတယ္ အစ္ကို အဲဒါ ဘယ္လိုလုပ္ရလဲဆိုတာ ေက်းဇူးျပဳျပီးေျဖေပးပါအံုးေနာ္ ေက်းဇူးအထဴးတင္လွ်က္ပါ
30 Dec 12, 10:52 AM
လြင္မင္းဗိုလ္: ျမန္မာစာေတြ ေျပာင္းျပန္ျဖစ္တယ္ ဆိုတာကေတာ့ W8မွာ ျမန္မာစာေဖါင့္ပါျပီးသားမို႔ Zawgyi-One ထည့္ျပီး ေဖါင့္ေျပာင္းေပးမွသာ ျမန္မာစာအမွန္ေပၚမွာပါ.။ အားလံုးပဲအဆင္ေျပၾကပါေစ.
ဒီနည္းေလးက Windows Vista ေခတ္က စက္ေတြကို Windows 7 ေျပာင္းတင္ေပးတဲ့ အခါမွာ အေတာ္ေလး အသံုးဝင္ခဲ့တဲ့ နည္းေလးပါ..။ အခု Windows 7 တင္ထားတဲ့ စက္ေတြကို Windows 8 ေျပာင္းတင္တဲ့အခါမွာလည္း ဒီနည္းနဲ႔ပဲ အဆင္ေျပတာ မ်ားပါတယ္..။ တခ်ိဳ႕စက္ေတြမွာေတာ့ မရတတ္ပါဘူး..။ Driver Backup လုပ္ထားတဲ့ ဖိုင္ေပၚမွာ မူတည္ျပီး လုိအပ္တဲ့ Drivers ကို Force ရိုက္ထည့္တဲ့အခါ Install ဝင္တဲ့အခါ ရွိသလို encountered a problem installing စာသားမ်ိဳးနဲ႔ မရတဲ့အခါလည္း ရွိခဲ့ပါတယ္..။ အဲ့လိုမ်ိဳး Force ရိုက္ထည့္လို႔မွ မရရင္ေတာ့ Fresh ျဖစ္တဲ့ Drivers ေတြကို မူရင္းဝဘ္ဆိုဒ္ေတြမွာ သြားျပန္ေဒါင္းယူျပီး Install ထည့္လိုက္ရင္ေတာ့ ရသြားပါတယ္..။ Windows 7 ရဲ႕ Drivers ေတြကို Windows 8 မွာလည္း အသံုးျပဳလို႔ ရတာမို႔.. ေအာက္မွာျပထားတဲ့ ပံုေလးေတြက က်ေနာ့္သူငယ္ခ်င္းစက္ကို Windows 8 Pro တင္ေပးျပီးတဲ့အခါ VGA Graphic Driver လိုေနလို႔.. Windows 7 မွ Drivers Backup လုပ္ထားတဲ့ ဖိုင္ထဲကေန ရိုးရိုး Install နဲ႔ မဝင္လို႔ Force ရိုက္ျပီးထည့္ထားတဲ့ ပံုေလးေတြပါ..။ အရင္စက္တလံုးမွာ တင္ေပးခဲ့တဲ့ Windows 8 Enterprise ဗါးရွင္းမွာေတာ့ Drivers ေတြ မေပ်ာက္ပဲ အားလံုးပံုမွန္ အလုပ္လုပ္ပါတယ္..။ အခု Windows 8 Pro ဗါးရွင္းမွာေတာ့ VGA Graphic တခုေပ်ာက္သြားလို႔ ဒီ Force ရိုက္နည္းနဲ႔ ထည့္မွ အဆင္ေျပသြားပါတယ္..။ ဒီလို Windows 7 မွ Drivers ေတြ Windows 8 မွာ Install ထည့္လို႔ အဆင္မေျပေသးတဲ့သူမ်ား ဒီေအာက္က ပံုေလးေတြနဲ႔ စာေတြပါ ေသခ်ာေလ့လာျပီး လုပ္ေပးလိုက္ရင္ အဆင္ေျပသြားပါလိမ့္မယ္..။ လိုအပ္တဲ့သူမ်ား ေအာက္မွာ ဆက္ၾကည့္လိုက္ပါဗ်ာ..။
အရင္ဆံုး ဒီေအာက္မွာ ျပထားတဲ့ ပံုကေတာ့ VGA Graphic Driver ေပ်ာက္ေနလို႔ Sleep မေပၚတာပါ..။ ဒီလိုအပ္ေနတဲ့ Driver ကို Windows 7 မွာ Driver Backup လုပ္ထားတဲ့ ဖိုင္ထဲကေန အခု Windows 8 ထဲကို Force ရိုက္ျပီး ျပန္ထည့္မွာပါ..။ ဒီပံုက Windows 7 ကပံုမဟုတ္ပါဘူး..။ Windows 8 မွာ Start Menu ေပၚေအာင္လို႔ အရင္လက တင္ေပးခဲ့တဲ့ KJ - Windows 8 Activator ထဲက Start Menu ေဆာ့ဝဲလ္နဲ႔ လုပ္ထားတာပါ..။
က်ေနာ္ ေအာက္ကပံုအတိုင္း Windows 7 မွာ သြားနည္းအတိုင္း Manage ကေန Driver ေတြရွိတဲ့ေနရာကို ဝင္လိုက္ပါတယ္..။ windows 8 မွာ Windows 7 Start Menu ထည့္မထားတဲ့သူမ်ားကေတာ့ ေအာက္ကဒုတိယပံုအတိုင္း ဝင္သြားလိုက္ပါ..။
Computer Management ထဲကို ေရာက္ရင္ ေအာက္ကပံုအတိုင္း မိမိတို႔စက္ရဲ႕ Drivers ေတြ လိုအပ္တဲ့ ေနရာကို သြားျပီး ေအာက္ကပံုအတိုင္း Right Click ေထာက္ျပီး Update Driver Software ေနရာကို ကလစ္လိုက္ပါ..။
ေအာက္ကပံုေတြအတိုင္း ဆက္ႏွိပ္သြားလိုက္ပါ..။ ဒါက ရိုးရိုး Install ထည့္ျပထားတာပါ..။ ရိုးရိုးထည့္တာ မဝင္လို႔ ေအာက္ဆံုးက ပံုေတြမွာ Force ရိုက္ျပီး ျပန္ထည့္ျပထားပါတယ္..။
Browse ကေန Driver Backup လုပ္ထားတဲ့ ဖိုင္ထဲကို ဝင္လို႔ရေအာင္ ညႊန္ျပေပးလိုက္ပါ..။ ျပီးရင္ေတာ့ Next ကိုႏွိပ္ပါ..။
အေပၚက ပံုကေတာ့ ရိုးရိုးထည့္တာ မရလို႔ encountered a problem installing စာသားနဲ႔ ေဖၚျပလာပါတယ္..။ အဲ့ဒီေတာ့ က်ေနာ္တို႔ ေနာက္ျပန္ဆုတ္ျပီး ေအာက္ကပံုအတိုင္း Force ရိုက္ထည့္ဖို႔ အတြက္ ဆက္လုပ္ပါတယ္..။
အေပၚပံု Have Disk >> Browse ကေန ဝင္ျပီး က်ေနာ္သိမ္းထားတဲ့ Driver Backup ဖိုင္ရွိတဲ့ထဲမွ ဒီလိုအပ္ေနတဲ့ Driver ကို ေအာက္ကပံုေလးေတြအတိုင္း တဆင့္ခ်င္းစီ ဝင္ျပီး သူျပထားတဲ့ ဖိုင္ေလးကို ဝင္ေရြးေပးလိုက္ပါ..။ ဒီေနရာမွာ တခုရွိတာက မိမိတို႔စက္ရဲ႕ လိုအပ္ေနတဲ့ Driver နာမည္ကို ေသခ်ာသိဖို႔ေတာ့ လိုပါတယ္.. ဒီပံုမွာဆိုရင္ က်ေနာ္လိုေနတာက VGA Graphic Driver ျဖစ္တဲ့အတြက္ Display ဖိုင္ထဲမွာ ဝင္ယူပါတယ္..။ တကယ္လို႔ မိမိတို႔ လိုအပ္တဲ့ Driver က Bluetooth အတြက္ဆိုရင္ Bluetooth ဆိုတဲ့ ဖိုင္ထဲမွာ ဝင္ယူပါ..။ ဝါယာလက္စ္ အတြက္ဆိုရင္ Net ဆိုတဲ့ဖိုင္ထဲမွာ ရွိပါတယ္..။ ဒါေၾကာင့္မို႔ မိမိတို႔စက္ရဲ႕ လိုအပ္တဲ့ Driver ကို ဘယ္ဖိုင္ထဲမွာ ဝင္ယူရမယ္ဆိုတာ သိထားဖို႔အတြက္ ဒီေနရာမွာ ေဖၚျပေပးလိုက္တာပါ..။ ဆက္ၾကည့္ပါဗ်ာ..
အေပၚပံုနဲ႔ ေအာက္ပံုအတိုင္း .inf ဆိုတဲ့ ဖိုင္နာမည္ေလးက File name ေနရာမွာ ေပၚေနပါလိမ့္မယ္..။ က်ေနာ္က Display ဖိုင္ထဲကေန ဒီ .inf ဖိုင္ေလးကို ဝင္ယူရမွာပါ..။ မ်ားေသာအားျဖင့္ တခုပဲ ေပၚတတ္ပါတယ္..။ တခ်ိဳ႕စက္ေတြမွာ ၂ခု၊၃ခု ေပၚခဲ့ရင္ေတာ့ တခုခ်င္းစီ အလွည့္က် လိုက္ေရြးေပးလိုက္ပါ..။ ဆိုလိုတာက ၃ခုေပၚခဲ့ရင္ အေပၚဆံုးတခုကေန စျပီး အရင္ယူထည့္ၾကည့္ပါ..။ မရရင္ ဒုတိယတခု ထပ္ယူျပီးထည့္ပါ..။ မရေသးရင္ တတိယ တခု ထပ္ယူထည့္ပါ..။ အဲ့လိုမ်ိဳးကို ဆိုလိုတာပါ..။ ဒီမွာေတာ့ ဖိုင္ေလး တခုပဲ ေပၚတဲ့ အတြက္ အဲ့ဒီတခုကိုပဲ ကလစ္ျပီး ယူထည့္ေပးလိုက္ပါတယ္..။ ေအာက္ကပံုအတိုင္းပါ..။
မိမိကလစ္လိုက္တဲ့ ဖိုင္ေလးက အေပၚပံုအတိုင္း File name ေနရာမွာ ဝင္သြားျပီဆိုမွ Open >> OK ဆက္ႏွိပ္ေပးပါ..။
အေပၚပံုအတိုင္း Next ေပးလိုက္ရင္ေတာ့ ေအာက္ကပံုအတိုင္း Installing လုပ္ပါလိမ့္မယ္..။ ခဏေစာင့္ေနေပးလိုက္ပါ..။
ေအာက္ကပံုအတိုင္း Successfully ဆိုရင္ေတာ့ Close ေပးလိုက္ပါ.. ျပီးရင္ေပၚလာတဲ့ ေဘာက္စ္ထဲမွာ ဆက္ျပီး Yes ေပးလိုက္ပါ..။ စက္ပိတ္ျပီး ျပန္ပြင့္လာရင္ေတာ့ က်ေနာ္ Force ရိုက္ထည့္လိုက္တဲ့ VGA Graphic Driver ေအာင္ျမင္စြာနဲ႔ စက္ထဲ Install ဝင္သြားပါျပီ..။
စက္ျပန္တက္လာရင္ေတာ့ ဂရပ္ဖစ္ Driver ဝင္သြားလို႔ အလုပ္လုပ္ေနျပီ ျဖစ္တဲ့အတြက္ ေအာက္မွာ ျပထားတဲ့ ပံုေလးအတိုင္း Sleep စာသားေလး ေပၚလာပါျပီ..။ ဂရပ္ဖစ္ ဝင္သြားတဲ့ အတြက္ ဂိမ္းေတြလည္း ကစားလို႔ ရသလို၊ Desktop မွာ ပံုမွန္မျဖစ္ေသးတဲ့ Icon ေတြလည္း ပံုမွန္ျပန္ျဖစ္သြားပါျပီ..။
အေပၚက ေအာက္ဆံုးပံုအတိုင္း Drivers ေတြရွိတဲ့ ေနရာ သြားျပန္ဝင္ၾကည့္လိုက္ရင္ေတာ့ Drivers ေတြအစံု ဝင္သြားျပီျဖစ္လို႔ အဝါေခ်ာင္းေလးေတြလည္း မရွိေတာ့ပါဘူး..။ Display ေနရာက ဂရပ္ဖစ္လည္း ပံုမွန္ျပန္ျဖစ္သြားျပီမို႔ မူရင္း Driver နာမည္ေလးပါ ျပန္ေပၚလာပါျပီ..။ Drivers ေတြ Force ရိုက္ထည့္နည္းကို ဒီပိုစ့္ေလးနဲ႔ အတူ အားလံုးပဲ လုပ္တတ္ေလာက္ပါျပီ..။ အားလံုးပဲ အဆင္ေျပၾကပါေစ..။





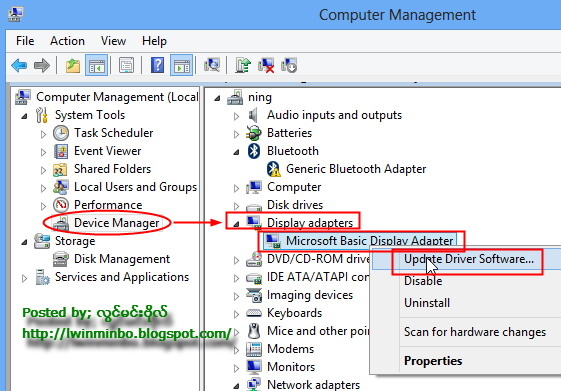














So nice post,Amazing thank you so much,အကိုေရ
ReplyDelete