အရင္ကပိုစ့္ေတြမွာ Windows 7 နဲ႔ Backup Files ေတြကို သိမ္းနည္းနဲ႔ Restore လုပ္နည္းေတြ ေဖၚျပေပးခဲ့တာ ျဖစ္ျပီး.. အခုဒီပိုစ့္ကေတာ့ Windows 8 ေတြမွာ အသံုးျပဳတတ္ေအာင္၊ မိမိတို႔ကိုယ္တိုင္ ဖန္တီးျပီး သိမ္းထားခဲ့တဲ့ System Image Backup Files ႏွင့္၊ စက္အသစ္ဝယ္ကတည္းက ပါလာတဲ့ Original Windows Images Files ေတြကို ဒီပိုစ့္က နည္းေတြနဲ႔ Restore လုပ္တတ္ေအာင္ ျပေပးထားပါတယ္..။ မိမိတို႔ အသံုးျပဳေနတဲ့ ဝင္းဒိုးေတြမွာ Error ေတြမ်ားလာတဲ့အခါနဲ႔ ဝင္းဒိုးပ်က္သြားတဲ့ အခါေတြမွာ ဒီပိုစ့္က လုပ္နည္းေတြက အရမ္းကို အသံုးဝင္တဲ့ လုပ္နည္း၊ အသံုးျပဳနည္းေတြပဲ ျဖစ္ပါတယ္..။ အရင္တုန္းက ပိုစ့္မွာ Windows 7 ႏွင့္ ျပေပးထားတာ ျဖစ္လို႔.. အခု Windows 8 ႏွင့္ အသံုးမွာေတာ့ မတူတဲ့ အပိုင္းေလးေတြ ပါလာပါတယ္..။ မိမိတို႔ရဲ႕ ဝင္းဒိုးဟာ မူရင္း Original Windows ဟုတ္မဟုတ္ သိရေအာင္ ဒီလင့္ကပိုစ့္မွာ ၾကည့္နည္း၊ စမ္းစစ္နည္းေတြ တင္ေပးထားခဲ့ျပီး ျဖစ္တယ္..။ ေနာက္တခုကေတာ့ System Image Backup Files ကို မိမိတို႔ ကိုယ္တိုင္ ဖန္တီးသိမ္းယူတတ္ေအာင္ ဒီလင့္ကပိုစ့္မွာ ျပေပးထားခဲ့ျပီ။ Windows 8 မွာ ဆိုရင္ေတာ့ Control Panel >> Windows 7 Files Recovery ေနရာကေန System Image Backup Files ကို သိမ္းယူရမွာ ျဖစ္ပါတယ္..။
Windows 7 ႏွင့္ Windows 8 ေတြမွာ အဝင္တစ္ခ်က္ မတူတာက လြဲလို႔ ေနာက္ပိုင္း လုပ္နည္းေတြက အတူတူပါပဲ..။ အရင္ပိုစ့္ေတြမွာ Windows 7 ႏွင့္ လုပ္ျပေပးထားတာ ျဖစ္ျပီး Bios Setting (Boot Menu) ကို ဝင္ရတဲ့ F2, F12, Esc စတဲ့ကီးေတြနဲ႔ အလြယ္တကူ ဝင္ႏိုင္ပါတယ္..။ အခုေနာက္ပိုင္း Windows 8 ေပၚျပီးမွ ထြက္လာတဲ့ စက္အသစ္ေတြကေတာ့ Bios Setting (Boot Menu) ကို အဲ့ဒီကီးေတြနဲ႔ ဝင္လို႔ မရတတ္ေတာ့ပါဘူး..။ တခ်ိဳ႕စက္ေတြမွာ Del (or) Esc ကီးေတြနဲ႔ မိတတ္ေပမယ့္၊ တခ်ိဳ႕စက္ေတြမွာက် ဘာကီးမွကို ႏွိပ္လို႔ မရျပန္ဘူး..။ အဲ့လိုျဖစ္ေနတဲ့ စက္မွာဆိုရင္ေတာ့ Bootable ျဖစ္တဲ့ USB တပ္ထားျပီးမွသာ Bios Setting (Boot Menu) ကို ဝင္လို႔ရတာလည္း ျဖစ္ဖူးပါတယ္..။ ဒါေၾကာင့္ လိုလိုမယ္မယ္ မိမိတို႔မွာ Windows 8 နဲ႔ ဝင္းဒိုးတင္လို႔ ရတဲ့ USB and DVD ေတြလည္း ရွိထားဖို႔ လိုအပ္ျပန္ပါတယ္..။
အခုဒီပိုစ့္က လုပ္နည္းေလးကေတာ့ သူငယ္ခ်င္းတစ္ေယာက္ရဲ႕ စက္ကို မူရင္း ဝင္းဒိုးေရာ၊ အရင္သိမ္းေပး ထားခဲ့ဖူးတဲ့ Backup နဲ႔ပါ ျပန္ျပီး Restore လုပ္ေပးတဲ့အခါတုန္းက ရိုက္ယူထားတဲ့ ပံုေတြႏွင့္ ျပေပးလိုက္ျခင္း ျဖစ္ပါတယ္..။ လုပ္နည္းေတြကို ေအာက္မွာ ဆက္ၾကည့္ေပးပါ..။
Windows 7 ႏွင့္ Windows 8 ေတြမွာ အဝင္တစ္ခ်က္ မတူတာက လြဲလို႔ ေနာက္ပိုင္း လုပ္နည္းေတြက အတူတူပါပဲ..။ အရင္ပိုစ့္ေတြမွာ Windows 7 ႏွင့္ လုပ္ျပေပးထားတာ ျဖစ္ျပီး Bios Setting (Boot Menu) ကို ဝင္ရတဲ့ F2, F12, Esc စတဲ့ကီးေတြနဲ႔ အလြယ္တကူ ဝင္ႏိုင္ပါတယ္..။ အခုေနာက္ပိုင္း Windows 8 ေပၚျပီးမွ ထြက္လာတဲ့ စက္အသစ္ေတြကေတာ့ Bios Setting (Boot Menu) ကို အဲ့ဒီကီးေတြနဲ႔ ဝင္လို႔ မရတတ္ေတာ့ပါဘူး..။ တခ်ိဳ႕စက္ေတြမွာ Del (or) Esc ကီးေတြနဲ႔ မိတတ္ေပမယ့္၊ တခ်ိဳ႕စက္ေတြမွာက် ဘာကီးမွကို ႏွိပ္လို႔ မရျပန္ဘူး..။ အဲ့လိုျဖစ္ေနတဲ့ စက္မွာဆိုရင္ေတာ့ Bootable ျဖစ္တဲ့ USB တပ္ထားျပီးမွသာ Bios Setting (Boot Menu) ကို ဝင္လို႔ရတာလည္း ျဖစ္ဖူးပါတယ္..။ ဒါေၾကာင့္ လိုလိုမယ္မယ္ မိမိတို႔မွာ Windows 8 နဲ႔ ဝင္းဒိုးတင္လို႔ ရတဲ့ USB and DVD ေတြလည္း ရွိထားဖို႔ လိုအပ္ျပန္ပါတယ္..။
အခုဒီပိုစ့္က လုပ္နည္းေလးကေတာ့ သူငယ္ခ်င္းတစ္ေယာက္ရဲ႕ စက္ကို မူရင္း ဝင္းဒိုးေရာ၊ အရင္သိမ္းေပး ထားခဲ့ဖူးတဲ့ Backup နဲ႔ပါ ျပန္ျပီး Restore လုပ္ေပးတဲ့အခါတုန္းက ရိုက္ယူထားတဲ့ ပံုေတြႏွင့္ ျပေပးလိုက္ျခင္း ျဖစ္ပါတယ္..။ လုပ္နည္းေတြကို ေအာက္မွာ ဆက္ၾကည့္ေပးပါ..။
မိမိတို႔ စက္ဝယ္တဲ့အခါ မူရင္းဝင္းဒိုး Original Windows 8 ဟုတ္မဟုတ္ဆိုတာကို ေအာက္ကပံုေလးအတိုင္း စက္ရဲ႕ ေနာက္ေၾကာဘက္က စတစ္ကာ ေလးေတြနဲ႔ အလြယ္တကူ ၾကည့္လို႔ ရပါတယ္..။ ပိုျပီးေသခ်ာခ်င္ရင္ေတာ့ စက္ရဲ႕ အတြင္းထဲက Hidden Partition အျဖစ္ ဖန္တီးထားေပးတဲ့ Recovery အပိုင္းကို ရွာၾကည့္လိုက္ပါ..။ Hidden Partition ရွာနည္းက အရင္ပိုစ့္မွာ တင္ေပးထားတဲ့ နည္းႏွင့္ အတူတူပါပဲ..။ Computer >> Right Click >> Manage >> Disk Management မွာ ဝင္ၾကည့္ႏိုင္ပါတယ္..။ Hidden Partition ကိုေတြ႔ျပီဆိုရင္ေတာ့ မူရင္းဝင္းဒိုး ဆိုတာ သိထားရပါမယ္..။
Windows 8 ေပၚျပီးမွ ထြက္လာတဲ့ လက္ပ္ေတာ့ေတြမွာ Boot Menu (Bios Setting) ကို ဝင္လို႔ ရဖို႔ ကီးဘုတ္မွ Esc (or) Del ကီးေတြကို ႏွိပ္ျပီး ဝင္လို႔ ရတတ္ပါတယ္..။ ဒါေၾကာင့္ က်ေနာ္ ၎ကီးေတြနဲ႔ Boot Menu (Bios Setting) ထဲကို အရင္ ဝင္ၾကည့္ပါတယ္..။ တျခားစက္ေတြမွာ ဝင္လို႔ ရေပမယ့္ ဒီစက္မွာ အဲ့ဒီ ကီးေတြနဲ႔ မရခဲ့ဘူး..။ ထို႔ေၾကာင့္ Bootable ျဖစ္တဲ့ Windows 8 တင္လို႔ ရတဲ့ USB ကို စက္မွာ တပ္ထားျပီးမွ စက္ကို Restart ေပးျပီး ျပန္ဝင္ပါတယ္..။ က်ေနာ္ Del ကီးေရာ Esc ကီးပါ တလွည့္စီ ႏွိပ္ျပီး ဝင္ပါတယ္..။ ဒါေပမယ့္ ၁-ခါ ၊ ၂-ခါ နဲ႔ ဝင္လို႔ မရေသးပဲ ၅-၆ ၾကိမ္ေလာက္မွ ဝင္လို႔ ရခဲ့တာ ျဖစ္ပါတယ္..။ Boot Menu (Bios Setting) ထဲကို ေရာက္သြားတာ မဟုတ္ပဲ တခါတည္း တန္းျပီး Recovery ထဲကို ေရာက္သြားတာျဖစ္လို႔ ေအာက္ဒုတိယပံုအတိုင္း ဆက္ေပၚလာတာကို ေတြ႔ရပါျပီ..။ Please wait စာသားေပၚလာရင္ေတာ့ Boot Menu (Bios Setting) သို႔မဟုတ္ Recovery ထဲကို ေရာက္သြားမွာ ျဖစ္လို႔ ခဏေစာင့္ၾကည့္ျပီး ေပၚလာတဲ့ စာသားေတြအတိုင္း ဆက္ႏွိပ္သြားဖို႔ပဲ လိုပါတယ္..။
က်ေနာ္လိုခ်င္တာလည္း ဒီအဆင့္ကိုပဲ ဝင္ေရာက္ခ်င္တာ ျဖစ္လို႔ Boot Menu (Bios Setting) ကို မသြားေတာ့ပဲ အေပၚနဲ႔ ေအာက္ကပံုေလးေတြအတိုင္း တဆင့္စီ ဆက္ဝင္သြားလိုက္ပါတယ္..။
ေအာက္ကပံုအဆင့္မွာ Reset your PC ေနရာကေတာ့ Hidden Partition အေနနဲ႔ စက္ရံုထုတ္အတိုင္း ရွိခဲ့တဲ့ Original Windows 8 Recovery ဖိုင္ကို ျပန္ေခၚထည့္တဲ့ ေနရာျဖစ္ျပီး..၊ Advanced Options ေနရာကေန ဝင္သြားလိုက္ရင္ေတာ့ က်ေနာ္တို႔ အရင္က ကိုယ္တိုင္ ဖန္တီးျပီး သိမ္းယူထားခဲ့တဲ့ System Image Backup ရွိတဲ့ ေနရာကို ေရာက္ရွိသြားမွာပဲ ျဖစ္ပါတယ္..။
က်ေနာ္ အရင္ဆံုး.. မိမိတို႔ ကိုယ္တိုင္ ဖန္တီးျပီး သိမ္းထားခဲ့တဲ့ System Image Backup Files ကို ျပန္ထည့္နည္း အရင္ျပေပးလိုက္ပါတယ္..။ အစပိုင္း အဝင္ေလးပဲ မတူတာက လြဲလို႔ က်န္တဲ့ အပိုင္းေတြက Windows 7 မွာ လုပ္နည္းနဲ႔ အတူတူပါပဲ..။ ေအာက္ကပံုေလးအတိုင္း Advanced Options ကေန ဆက္ဝင္သြားလိုက္ပါတယ္..။
အေပၚကပံုေတြအတိုင္း ဆက္ေရြးလာခဲ့လိုက္ရင္ ေအာက္ကအဆင့္မွာေတာ့ မိမိတို႔ Password ထည့္မထားခဲ့ဘူးဆိုရင္ ဘာမွ ထည့္ဖို႔ မလိုပဲ Continue ကို ႏွိပ္ျပီး ဆက္သြားလိုက္ပါ..။ ပါတ္စ့္ဝါ့ဒ္ေပးထားခဲ့ ဖူးတယ္ဆိုရင္ေတာ့ မွန္ေအာင္ ရိုက္ထည့္ျပီးမွ ဆက္သြားလို႔ ရမယ့္ ေနရာေလးပဲ ျဖစ္ပါတယ္..။
ေအာက္ကပံုေတြအတိုင္း ဆက္ေပၚလာရင္ေတာ့ အရင္တုန္းကပိုစ့္ျဖစ္တဲ့ Windows 7 မွာ အသံုးျပဳနည္းႏွင့္ အတူတူပဲ ျဖစ္သြားပါျပီ..။
က်ေနာ္ကေတာ့ ဒီစက္ထဲမွာ Backup တခုပဲ လုပ္ေပးထားတာ ျဖစ္လို႔ သူျပထားတဲ့အတိုင္း Next နဲ႔ ဆက္သြားလိုက္ပါတယ္..။ တကယ္လို႔ Backup ဖိုင္ေတြ အမ်ားၾကီး လုပ္ထားခဲ့ဖူးတယ္ ဆိုရင္ေတာ့ ဒီေနရာမွာ မိမိတို႔ ျပန္ထည့္လိုတဲ့ ဖိုင္ကို မွန္ေအာင္ ေရြးယူေပးရမယ့္ ေနရာေလးပါ..။
အေပၚပံုေတြ အတိုင္း အဆင့္ဆင့္ ဝင္လာျပီးရင္ေတာ့ Finish ေပးလိုက္ရင္ ေအာက္ကပံုေလး အတိုင္း ဆက္ျပီး Yes ထပ္ေပးလိုက္ပါ..။ ဒါဆိုရင္ ေအာက္ဆံုးပံုေလးေတြ အတိုင္း မိမိတို႔ ကိုယ္တိုင္သိမ္းထားခဲ့တဲ့ ဝင္းဒိုးႏွင့္ဖိုင္ေတြ ေဆာ့ဝဲလ္ေတြ အားလံုးကို အရင္ကအတိုင္း ျပန္ထည့္ေပးပါလိမ့္မယ္..။ ၾကာခ်ိန္ကေတာ့ မိနစ္ ၂၀ ႏွင့္ ၃၀ ၾကားေလာက္ပဲ ၾကာပါလိမ့္မယ္..။ Backup ဖိုင္ေတြကို Restore ျပန္ထည့္ျပီးသြားရင္ေတာ့ သူ႔အလို Restart ျဖစ္ျပီး စက္ျပန္တက္လာရင္ အရင္ ေကာင္းေနတဲ့ အခ်ိန္ကအတိုင္း အသံုးျပဳလို႔ ျပန္ရသြားပါျပီ..။ ေအာက္ကပံုေလးေတြ အတိုင္းပါ..။
အေပၚပံုကေတာ့ System Image Backup Files ကို Restore ျပန္ထည့္ျပီးလို႔ အရင္ ေဆာ့ဝဲလ္ေတြ ရွိခဲ့တဲ့ အတိုင္း ျမင္ရတဲ့ ပံုေလးပဲ ျဖစ္ပါတယ္..။
ေအာက္ကပံုေတြမွာေတာ့ Hidden Partition အပိုင္းထဲက စက္ရံုထုတ္ မူရင္းဖိုင္ေတြကို ျပန္ထည့္နည္းပဲ ျဖစ္ပါတယ္..။ ဆက္ၾကည့္လိုက္ပါဗ်ာ..။
Original Windows 8 ကို ျပန္ေခၚထည့္မွာ ျဖစ္လို႔ အေပၚကပံုအတိုင္း Reset Your PC ေနရာကေန ဝင္သြားလိုက္ပါ..။ ေအာက္ကပံုေလး အတိုင္း ဆက္ျပီး ျမင္ရမွာပဲ ျဖစ္ပါတယ္..။
ဒီေနရာမွာ တစ္ခ်က္ေရြးယူတာ မွန္ဖို႔ လိုပါတယ္..။ ဘာလို႔လဲဆိုေတာ့ ေအာက္ကပံုမွာ အေပၚကစာသားကို ေရြးယူရင္ တျခား Partition အပိုင္းေတြကို မဖ်က္မိပါဘူး..။ လက္ရွိဝင္းဒိုးရွိေနတဲ့ (C:) ကိုပဲ ဖ်က္ပစ္ျပီး ျပန္ထည့္ေပးမွာ ျဖစ္လို႔ Hidden Partition ကိုလည္း မဖ်က္မိပါဘူး..။ ေအာက္ကပံု ဒုတိယ စာသားကို ေရြးမိရင္ေတာ့ အားလံုးကို ဖ်က္ပစ္မွာ ျဖစ္လို႔ Hidden Partition လည္း ပ်က္သြားမွာ ျဖစ္တယ္..။ ဒါေၾကာင့္ အဲ့ဒီအပိုင္းကို မေရြးသင့္ပါဘူး..။ က်ေနာ္ ေအာက္ကပံုမွ အေပၚစာသား အနီဝုိင္းျပထားတဲ့ ေနရာကေန ဝင္သြားလိုက္ပါတယ္..။
အေပၚပံုအတိုင္း ေရြးယူတာ မွန္ျပီ ဆိုရင္ေတာ့ Full clean the drive ကို ဆက္ႏွိပ္သြားလိုက္ပါ..။
အေပၚပံုအတိုင္း Reset ေပးလုိက္ရင္ေတာ့ ေအာက္ကပံုေလးေတြ အတိုင္း Hidden Partition ထဲမွ မူရင္း Original Windows 8 ႏွင့္ Drivers ေတြကို ျပန္ထည့္ေပးမွာပဲ ျဖစ္ပါတယ္..။ အခ်ိန္အားျဖင့္ေတာ့ ၃-နာရီခန္႔ ၾကာတတ္ပါတယ္..။ ဒါေၾကာင့္ မိမိတို႔စက္ကို Charger ၾကိဳး မီးပလပ္မွာ ထိုးထားျပီးမွ၊ မီးဖြင့္ထားျပီးမွ ဒီလုပ္နည္းကို အသံုးျပဳပါ..။
အေပၚကပံုေတြ အတိုင္း ေပၚျပီးလို႔ ေအာက္ကပံုေလးအတိုင္း ဆက္ေပၚလာျပီ ဆိုရင္ေတာ့ က်ေနာ္တို႔ Windows 8 အသစ္ တင္လိုက္တဲ့ အတိုင္း Language ေနရာကေန စတင္ ေရြးယူေပးရမွာပဲ ျဖစ္ပါတယ္..။
အမွန္ျခစ္ေပးျပီးမွ Accept ကို ႏွိပ္ပါ..။
အေပၚပံုမွာ Skip နဲ႔ ေက်ာ္ျပီး ေအာက္ကပံုအတိုင္း ကြန္ပ်ဴတာကို နာမည္ေပး၊ အေရာင္ေရြးျပီး ေနာက္တဆင့္ကို ဆက္သြားလုိက္ပါ..။
အင္တာနက္ကို ေနာက္မွ ခ်ိတ္ဆက္ပါ..။ အေပၚပံုႏွင့္ ေအာက္ကပံုေတြ အတိုင္း ဆက္ျပီး ႏွိပ္သြားလိုက္ပါ..။
အေပၚပံုအတိုင္း ဝင္ဒိုးမွာ မိမိႏွစ္သက္တဲ့ နာမည္ေပးျပီး Finish ေပးလိုက္ရင္ေတာ့ အားလံုး အဆင္ေျပသြားပါျပီ..။
ေအာက္ကပံုေတြ အတိုင္း အဆင့္ဆင့္ ေပၚလာျပီ ျဖစ္လို႔ အဆင္သင့္ အသံုးျပဳလို႔ ရသြားပါျပီ..။ ဒါေပမယ့္ ျမန္မာစာကအစ တျခားေဆာ့ဝဲလ္ေတြ အားလံုး အကုန္ျပန္ထည့္ရမွာပဲ ျဖစ္ပါတယ္..။
စက္အသစ္ဝယ္ခဲ့တုန္းကအတိုင္း ျမင္ရျပီ ျဖစ္ပါတယ္..။ ေအာက္ကပံုကေတာ့ အေပၚပိုင္းမွာ Restore ျပဳလုပ္မည့္ Drive (C:) ကိုသာ ေရြးယူတာ မွန္ခဲ့သည့္အတြက္ Partition ေတြကို မဖ်က္မိပဲ.. အရင္က သိမ္းထားခဲ့ဖူးတဲ့ ေဆာ့ဝဲလ္ေတြ၊ သီခ်င္း Video ေတြနဲ႔ ဓါတ္ပံုေတြကို ျပန္လည္ ရရွိ အသံုးျပဳႏိုင္ပါသည္..။ Windows 8 ကို အသစ္တင္ျပီးတိုင္း ေဆာ့ဝဲလ္အားလံုးကို ေကာင္းမြန္စြာ အသံုးျပဳလို႔ ရရန္ မလုပ္မျဖစ္ တခုကေတာ့ Dot Net Framework 2.0 and 3.5 ထည့္နည္းကို ဒီလင့္ကပိုစ့္မွာ တင္ေပးထားခဲ့ျပီး ျဖစ္ပါတယ္..။ အားလံုးပဲ အစ၊အဆံုး လုပ္တတ္၍ နည္းပညာမ်ား ျပန္လည္ သင္ၾကားမွ်ေဝေပးႏုိင္ၾကပါေစ..။






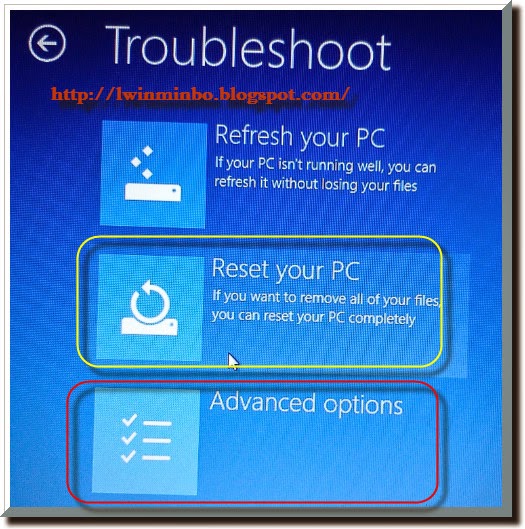






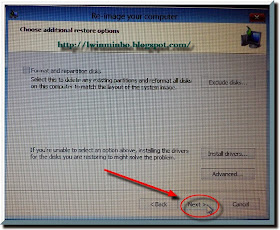




























thank you ပါအစ္ကို
ReplyDeleteတန္ဖိုးအရမ္းရွိတဲ့ post ေလးပါ thanks a lot အကိုလြင္ေရ
ReplyDeleteဆ၇ာလြင္ေ၇ window 8.1 မွာ partition ခြဲနည္းသင္ျပေပးပါအံုး ဆ၇ာ
ReplyDeleteကူးယူသြားပါတယ္
ReplyDeleteကိုလြင္မင္းဗိုလ္ခင္ဗ်ာ
ၿပန္လည္ေဖာ္ၿပခြင္႔ၿပဳပါေနာ္