က်ေနာ္ Photoshop ေလ့က်င့္ခန္းေလးေတြ မတင္ေပးျဖစ္တာ ၾကာသြားပါျပီ..။ ဒီလို ေလ့က်င့္ခန္းေလးေတြ ထပ္တင္ေပးဖို႔ ေတာင္းထားတဲ့ သူငယ္ခ်င္းမ်ားလည္း ရွိတဲ့အတြက္ ဒီေန႔ေတာ့ ဒီ Brush တူးေလးေတြ ဖန္တီးတဲ့ နည္းေလးကို အားလံုးပဲ လုပ္တတ္ေအာင္ ေအာက္မွာ ပံုေလးေတြနဲ႔ တဆင့္စီ ျပေပးထားပါတယ္..။ ဒီပိုစ့္မွာေတာ့ အေပၚကပံုအတိုင္း သစ္ပင္ေလးနဲ႔ လုပ္ျပထားတာျဖစ္ျပီး သစ္ပင္မဟုတ္တဲ့ တျခား ဓါတ္ပံုေတြနဲ႔လည္း ဖန္တီးယူလို႔ ရမွာ ျဖစ္ပါတယ္..။ လုပ္နည္းက လြယ္ကူျပီး Google ကေန က်ေနာ္ ရွာယူလိုက္တဲ့ ဒီသစ္ပင္ ပံုေလးကို.. သစ္ပင္မဟုတ္တဲ့ တျခား ပံုမ်ားကိုလည္း အလြယ္တကူ ရွာယူတတ္ေအာင္ပါ ျပေပးထားပါတယ္..။ ဒီလုပ္နည္းကို က်ေနာ့္ Blog မွာ အရင္တင္ေပးခဲ့ဖူးတဲ့ Portable Photoshop CS6 13.1.2 နဲ႔ ျပေပးထားတာ ျဖစ္ျပီး Photoshop CS6 လိုအပ္တဲ့ သူမ်ားအတြက္ပါ ဒီပိုစ့္ကေန ေဒါင္းယူလို႔ ရေအာင္ လင့္ေတြ ျပန္ခ်ိတ္ေပးထားပါတယ္..။ မိမိတို႔ ဝင္းဒိုးအလိုက္ 32-bit or 64-bit ကို ေရြးျပီး ေဒါင္းယူအသံုးျပဳႏိုင္ပါတယ္..။
ဒီဖိုင္ကို ေဒါင္းယူတဲ့အခါ ေအာက္ကပံုေလးမွာ ျပထားတဲ့အတိုင္း Slow Download အဝါေရာင္ေနရာကို ကလစ္ျပီး ေဒါင္းယူရင္ အဆင္ေျပပါတယ္..။
Portable Photoshop CS6 13.1.2 - 32-bit (93 MB)
Download 1
Portable Photoshop CS6 13.1.2 - 64-bit (105 MB)
Download 1
Download 2
ပံုေတြကို ရွာယူလိုရင္ေတာ့ Google မွာ မိမိရွာယူလိုတဲ့ ပံုနာမည္ကို ရိုက္ထည့္ျပီး Images ကို ကလစ္လိုက္ရင္ ပံုေတြ ေပၚလာပါလိမ့္မယ္..။ က်ေနာ္ကေတာ့ သစ္ပင္ပံုယူမွာ ျဖစ္လို႔ ေအာက္ကပံုေလးအတိုင္း ရွာယူလိုက္ပါတယ္..။
မိမိယူလိုတဲ့ ပံုကို အေပၚကပံုအတိုင္း Save Image As နဲ႔ သိမ္းယူျပီး ေအက္ကပံုေလးအတိုင္း နာမည္ေပး Save လိုက္ရင္ ရပါျပီ..။
ေအာက္ကအဆင့္မွာေတာ့ Photoshop CS6 ထဲကို မိမိ Brush အျဖစ္ ဖန္တီးလိုတဲ့ ပံုကို File >> Open ကေန သြားယူထည့္ေပး ရမွာပါ..။
က်ေနာ္ကေတာ့ သစ္ပင္ပံုေလးနဲ႔ လုပ္ျပထားျဖစ္လို႔ ေအာက္ကပံုေလးအတိုင္း မိမိတို႔ရဲ႕ ပံုေလး ေပၚလာျပီဆိုရင္ Grayscale ကို တခ်က္ကလစ္ေပးပါ..။
အေပၚပံုအတိုင္း Discard ေပးျပီးရင္ေတာ့ ေနာက္တဆင့္မွာ Brightness/Contrast ကို ဝင္ယူလိုက္ပါ..။
ေအာက္ကပံု ၂-ပံုအတိုင္း အေရာင္ေတြကို ခ်ိန္ယူပါတယ္..။
Contrast မွာ 100 အျပည့္ထားေပးျပီး.. Brightness မွာေတာ့ (-) အႏုတ္ရဲ႕ တဝက္ေလာက္ကိုပဲ ထားေပးပါ..။ ေအာက္ကပံုအတိုင္း ပါပဲ..။ ျပီးရင္ေတာ့ OK ေပးလိုက္ပါ..။
ေနာက္တဆင့္မွာေတာ့ Edit >> Define Brush Preset.. မွာ သိမ္းေပးရမွာပါ..။ ေအာက္ကပံုေလးအတိုင္း သိမ္းျပီး OK ေပးလိုက္ပါ..။
ျပီးရင္ေတာ့ ေအာက္ကပံုေလးအတိုင္း Brush တူးေလးကို ကလစ္ျပီး ဖြင့္ၾကည့္လိုက္ရင္ က်ေနာ္ဖန္တီးျပီး သိမ္းလိုက္တဲ့ သစ္ပင္ပံုေလး ေအာက္ဆံုးမွာ ေရာက္ေနပါျပီ..။
မိမိတို႔ ဖန္တီးယူလိုတဲ့ ပံုေပၚမွာ ဒီ Brush ေလးကို အေရာင္ မ်ိဳးစံုနဲ႔ ဖန္တီးယူလို႔ ရပါျပီ..။ က်ေနာ္ကေတာ့ စာရြက္အသစ္ကို ေအာက္ကပံုေလးအတိုင္း ယူျပီး က်ေနာ္ ဖန္တီးထားတဲ့ ဒီသစ္ပင္ Brush ေလးနဲ႔ အေရာင္ေတြ ေျပာင္းျပီး အသံုးျပဳတတ္ေအာင္ ေအာက္မွာ ဆက္ျပေပးထားပါတယ္..။
Brush ေတြမွာ အသံုးျပဳဖို႔ မိမိစိတ္ၾကိဳက္ အေရာင္ေတြကို ေအာက္ကပံုေလးအတိုင္း ကလစ္ျပီး တေရာင္စီ လိုက္ေျပာင္းယူလို႔ ရပါတယ္..။
Brush အၾကီး၊အေသးကိုလည္း Size ေနရာမွာ ခ်ိန္ယူလို႔ ရမွာ ျဖစ္ျပီး.. အေရာင္ မွိန္ခ်င္တယ္ဆိုရင္ေတာ့ Opacity မွာ ရာခိုင္ႏုန္းနဲ႔ ေလွ်ာ့ခ်ယူလို႔ ရမွာ ျဖစ္ပါတယ္..။ ပံုေတြကို တခုစီ လုိက္ေျပာင္း ေရႊ႕ယူလိုရင္ေတာ့ ေလယာအသစ္ေတြနဲ႔ တပံုစီ ဖန္တီးယူထားရမွာ ျဖစ္ပါတယ္..။ ဒီပိုစ့္မွာေတာ့ ေလယာတခုထဲေပၚမွာပဲ လုပ္ျပထားတာပါ..။ ေအာက္ကပံုေလးကို ၾကည့္ျပီး နားလည္လိမ့္မယ္လို႔ ထင္ပါတယ္..။
ေအာက္ကပံုအတိုင္း အေရာင္မ်ိဳးမ်ိဳး၊ ဆိုဒ္အမ်ိဳးမ်ိဳး ေျပာင္းသံုးလို႔ ရပါတယ္..။
ပံုေတြကို သိမ္းမယ္ဆိုရင္ေတာ့ ေအာက္ကပံုအတိုင္း ၊ အရင္ပိုစ့္ေတြမွာလည္း ျပေပးထားတဲ့အတိုင္း File >> Save as ကေန ဓါတ္ပံုေဖၚမတ္ျဖစ္တဲ့ JPEG နဲ႔ ေျပာင္းျပီး သိမ္းယူလို႔ ရပါျပီ..။
ဒီေလာက္ဆိုရင္ေတာ့ Photoshop မွာ Brush တူးေလးေတြကို ဖန္တီး အသံုးျပဳတတ္သြားပါျပီ..။ အားလံုးပဲ လုပ္တတ္၊ကိုင္တတ္၍ အဆင္ေျပပါေစ..။


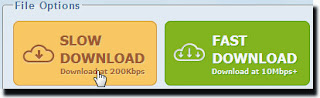



















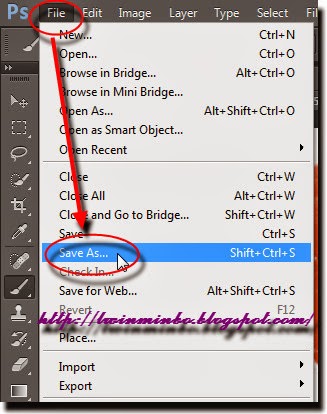

No comments:
Post a Comment