ဒီ Photoshop ေလ့က်င့္ခန္းေလးကေတာ့ မိမိတို႔ရဲ႕ ပံုေလးေတြကို ခဲျခစ္ပန္းခ်ီပံုေလးေတြ ျဖစ္ေအာင္ ဖန္တီးယူတဲ့ နည္းေလးပဲ ျဖစ္ပါတယ္..။ ခဲျခစ္ပန္းခ်ီးပံုေတြျဖစ္ေအာင္ အဆင္သင့္အသံုးျပဳလို႔ ရတဲ့ ေဆာ့ဝဲလ္ေတြ အမ်ားအျပားရွိေပမယ့္ ဒီနည္းေလးကေတာ့ Photoshop ကို အသံုးျပဳတတ္ေအာင္ ေလ့လာေနတဲ့ သူမ်ားအတြက္ အဆင္ေျပေအာင္၊ အတတ္ျမန္ေအာင္ ေလ့က်င့္ခန္းေလး တခုအျဖစ္ တင္ေပးလိုက္ျခင္းပါ..။ Photoshop ပညာကို တတ္လိုတဲ့ သူမ်ားကေတာ့ ဒီလိုေလ့က်င့္ခန္းေလးေတြနဲ႔ ေလ့လာရင္ အတတ္ျမန္မွာ ျဖစ္ပါတယ္..။ က်ေနာ္ တင္ေပးခဲ့ျပီးတဲ့ အရင္ေလ့က်င့္ခန္းေလးေတြကေန အခုေလ့က်င့္ခန္္းအထိ ပိုစ့္တခုစီကို အလြတ္ရေအာင္ ေလ့က်င့္ထားျပီးဆိုရင္ေတာ့ Photoshop ကို အသံုးျပဳတတ္သြားျပီလို႔ ေျပာလို႔ ရပါျပီ..။
ဒီပိုစ့္မွာ ဒီလို ခဲျခစ္ပန္းခ်ီေလးေတြျဖစ္ေအာင္ ဖန္တီးတဲ့လုပ္နည္းက သိပ္မမ်ားေပမယ့္ အနည္းငယ္ေတာ့ ရႈပ္ပါလိမ့္မယ္..။ ဒါေၾကာင့္ တဆင့္စီ အသံုးျပဳရလြယ္ေအာင္ ပံုေလးေတြနဲ႔ တဆင့္စီ ျပေပးထားလို႔ ဒီပိုစ့္မွာ ပံုေတြေတာ့ နည္းနည္းမ်ားပါတယ္..။ ေသခ်ာေလ့လာလိုက္ရင္ လုပ္တတ္သြားမွာပါ..။ ဒီပိုစ့္ကိုလည္း မေန႔က ပိုစ့္လိုပဲ Photoshop CS6 နဲ႔ ျပေပးထားလို႔ Photoshop CS6 လိုအပ္တဲ့သူမ်ားအတြက္ ေဒါင္းယူလို႔ အဆင္ေျပေအာင္ ေအာက္မွာ လင့္ေတြျပန္ခ်ိတ္ေပးထားပါတယ္..။ ဒီခဲျခစ္ပန္းခ်ီျဖစ္ေအာင္ ဖန္တီးနည္းကို ေလ့လာၾကည့္လိုတဲ့ သူမ်ားကေတာ့ ေအာက္မွာ ပံုေလးေတြနဲ႔ ဆက္ၾကည့္လိုက္ပါဗ်ာ..။
Photoshop CS6 ကို ေအာက္က Download ေနရာမွ Slow Download အဝါေရာင္ေနရာကို ကလစ္ျပီး ေဒါင္းယူရင္ အဆင္ေျပပါတယ္..။
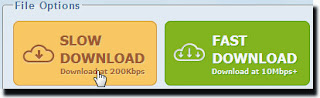
Portable Photoshop CS6 13.1.2 - 32-bit (93 MB)
Download 1
Portable Photoshop CS6 13.1.2 - 64-bit (105 MB)
Download 1
Download 2
မိမိတို႔ ခဲျခစ္ပန္းခ်ီအျဖစ္ ဖန္တီးလိုတဲ့ ပံုတပံုကို ေအာက္ကပံုေလးအတိုင္း File >> Open ကေန သြားယူထည့္လိုက္ပါ..။ ဒီပိုစ့္မွာေတာ့ က်ေနာ္ အေပၚဆံုးက ပံုေတြထဲက တပံုကို ယူျပီး လုပ္ျပေပးထားပါတယ္..။ ေအာက္မွာ ဆက္ၾကည့္ေပးပါ..။
ပံုေလး ေရာက္လာျပီဆိုရင္ေတာ့ Layers ေနရာမွာ ပံုတူ Layer တခုကို ကီးဘုတ္မွ Ctrl+J ကို တြဲႏွိပ္ျပီး ပြါးယူလိုက္ပါ..။ ေအာက္က ဒုတိယ ပံုအတိုင္း ျမင္ရမွာ ျဖစ္ပါတယ္..။
Ctrl+J နဲ႔ ေလယာ ပြါးယူျပီးရင္ေတာ့ Layer 1 လို႔ ျမင္ရမွာ ျဖစ္ျပီး.. ေနာက္တဆင့္ အေနနဲ႔ ေအာက္ကပံုေလးအတိုင္း Hue/Saturation.. ကို ကလစ္ျပီး ဖြင့္လိုက္ပါ..။
Hue/Saturation.. ေဘာက္စ္ေပၚလာရင္ေတာ့ ေအာက္ကပံုေလးအတိုင္း Saturation ေနရာမွာ -100 ထိျဖစ္ေအာင္ ဂိတ္ဆံုးဆြဲသြားလိုက္ပါ..။
ေနာက္တဆင့္မွာေတာ့ Layer 1 ကို တခ်က္ျပန္ကလစ္ျပီး ေအာက္ကပံုအတိုင္း Normal ေနရာမွာ Color Dodge ကို ကလစ္ျပီး ေျပာင္းေပးပါ..။
Normal ေနရာမွာ Color Dodge ကို ေျပာင္းျပီးရင္ေတာ့ ေအာက္ကပံုအတိုင္း ျမင္ရပါျပီ..။ ေအာက္က အဆင့္ကို ဆက္လုပ္ေပးပါ..။ Layer 1 ေပၚမွာပဲ ကီးဘုတ္မွ Ctrl+I ကိုတခ်က္ တြဲႏွိပ္လိုက္ပါ..။
ကီးဘုတ္မွ Ctrl+I ကို ႏွိပ္လိုက္ရင္ေတာ့ အေပၚပံုအတိုင္း Layer 1 မွာ ရွိေနေပမယ့္ ပံုေနရာမွာ ေပ်ာက္သြားမွာ ျဖစ္ပါတယ္..။ ေအာက္ကပံုအတိုင္း Filter >> Blur >> Gaussian Blur.. ကို သြားယူလိုက္ပါ..။
ဒီအဆင့္မွာ ေအာက္ကမွ်ား၂-ဖက္နဲ႔ ျပထားတဲ့ ေနရာမွာ မိမိတို႔ စိတ္ၾကိဳက္ ခ်ိန္ယူရမွာ ျဖစ္ပါတယ္..။ က်ေနာ္ျပထားတဲ့ ပံုနဲ႔ တူဖို႔ မလိုပါ..။ ခဲေရာင္ ေရးေရးေလးပဲ ထင္လိုရင္ေတာ့ နံပါတ္မွာ အနည္းငယ္ပဲ ေရႊ႕ထားပါ..။ ခဲေရာင္ ထင္ထင္ေလး ေပၚလိုရင္ေတာ့ ဂဏန္းမွာ မ်ားမ်ားေရႊ႕ယူလိုက္ပါ..။ က်ေနာ္ကေတာ့ ဒီအဆင့္မွာ ဒီေလာက္နဲ႔ ခ်ိန္ယူျပီး ျပေပးထားပါတယ္..။ မျပီးေသးပါ..။ ေနာက္ထပ္ အဆင့္ေတြ က်န္ပါေသးသည္..။ စိတ္ၾကိဳက္ျဖစ္ရင္ OK ေပးလိုက္ပါ..။
တကယ္လို႔ အေပၚက ပံုေလးနဲ႔တင္ ေက်နပ္ျပီ၊ စိတ္ၾကိဳက္ျဖစ္ျပီဆိုရင္ေတာ့ ေအာက္က ထပ္ကြန္႔မယ့္ အဆင့္ေတြကို လုပ္ေပးဖို႔ မလိုေတာ့ပါ..။ က်ေနာ္ကေတာ့ ျပီးတဲ့အထိ ျပေပးထားပါတယ္..။
ေနာက္တဆင့္မွာ ေအာက္ကပံုေလးအတိုင္း Levels... ကို တခ်က္ကလစ္ပါ..။ အဲ့ထဲမွာ အမဲေရာင္ ၊ အနက္ေရာင္ေနရာေတြကို ပိုျပီး နက္ေမွာင္လာေအာင္ လုပ္ေပးႏိုင္ပါတယ္..။ ဆက္ၾကည့္လိုက္ပါ..။
ေအာက္ကပံုအတိုင္း ေလယာေဘာက္စ္ထဲမွ Levels 1 ဆိုတဲ့ ေလယာ အသစ္ေလးကို ေမာက္စ္မွ်ားနဲ႔ ဖိဆြဲျပီး အေပၚဆံုးကို တင္လိုက္ပါ..။ ျပီးရင္ေတာ့ ေအာက္က၂-ပံုမွာ ယွဥ္ျပထားတဲ့အတိုင္း ခဲေရာင္ေနရာေတြကို ပိုနက္လာေအာင္ မွ်ားျပထားတဲ့အတိုင္း ဆြဲသြားလိုက္ပါ..။ ၾကည့္လို႔ အဆင္ေျပတဲ့ ေနရာေရာက္ရင္ ရပ္လိုက္လို႔ ရပါျပီ..။
အေပၚပံုမွာ အစိမ္းမွ်ားနဲ႔ ျပထားတဲ့ ေနရာေတြမွာ အနက္ေရာင္ေတြ မ်ားေနတဲ့အတြက္ ေအာက္ကပံုမွာ အနီဝုိင္းျပထားတဲ့ Brush (B) တူးေလးနဲ႔ လိုက္ဖ်က္ေပးရမွာ ျဖစ္ပါတယ္..။ အေပၚအဆင့္မွာ အနက္ေရာင္ ပိုမ်ားလာေစခ်င္တဲ့ ေနရာေတြကေတာ့ မ်က္လံုး၊ မ်က္ခံုးနဲ႔ ဆံပင္ေနရာေတြပဲ ျဖစ္ပါတယ္..။ ဒါမွ ခဲျခစ္ပန္းခ်ီနဲ႔ ပိုတူမွာ ျဖစ္ပါတယ္..။ ဒါေၾကာင့္ တျခား အနက္ေရာင္ ပိုလာတဲ့ အဝတ္ေနရာေတြကို Brush (B) တူးေလးနဲ႔ လိုက္ဖ်က္ေပးရမွာ ျဖစ္ပါတယ္..။ ေအာက္ကပံုေလးေတြ အတိုင္းပါ..။
Brush ဆိုဒ္ကို လိုသလို အၾကီးအေသး ခ်ိန္ယူရမွာ ျဖစ္ျပီး Opacity မွာေတာ့ 30% ေလာက္ထားေပးျပီး ဖ်က္ရင္ အဆင္ေျပတယ္..။
အေပၚပံု မွ်ားျပထားတဲ့ ေနရာမွာေတာ့ Back Ground နဲ႔ Fore Ground ကို လိုသလို အေရွ႕ အေနာက္ ေျပာင္းထားျပီး Brush ကို အသံုးျပဳရမွာ ျဖစ္ပါတယ္..။ Back Ground နဲ႔ Fore Ground အျမန္ေျပာင္းတဲ့ ေရွာ့ကပ္ကီးကေတာ့ (X) ပဲျဖစ္ပါတယ္..။ ဒီအဆင့္မွာေတာ့ မိမိတို႔ အတြက္ အဆင္ေျပသလို ေလ့လာ စမ္းသပ္ၾကည့္ပါ..။ မွားတတ္တဲ့အဆင့္ ျဖစ္တဲ့အတြက္ မွားဖ်က္မိတဲ့ ေနရာေတြကိုေတာ့ ကီးဘုတ္က Ctrl+Alt+Z ကီးေတြကို တြဲႏွိပ္ျပီး တခ်က္စီ၊ တဆင့္စီ ေနာက္ျပန္ဆုတ္လို႔ ရပါတယ္..။
Levels 1 ဆိုတဲ့ ေလယာမွာပဲ အဝတ္ေနရာမွ အနက္ေရာင္ေတြကို ဖ်က္လို႔ ရမွာ ျဖစ္ျပီး အေပၚပံုနဲ႕ ေအာက္ကပံုေတြကေတာ့ ေဘးက ရႈခင္းေနရာေတြကို ဖ်က္ျပထားတာပါ..။
Levels 1 ေလယာမွာ အေပၚပံုအတိုင္း တခ်က္ကလစ္ျပီး ကီးဘုတ္မွ Ctrl+Shift+Alt+E နဲ႔ ကီးေတြတြဲႏွိပ္ျပီး ျပင္ဆင္ထားျပီးတဲ့ ေလာယာေတြ အားလံုးကို ေပါင္းထားတဲ့ ေလယာ အသစ္တခု copy ယူလိုက္ပါတယ္..။ တကယ္ေတာ့ ေနာက္ခံနဲ႔ ေဘးက ရႈခင္းေတြကို ဒီေလယာအသစ္ေပၚမွာ ဖ်က္ပစ္တာက ပိုအဆင္ေျပပါတယ္..။ ဒီအဆင့္ေတြမွာေတာ့ မိမိတို႔ အဆင္ေျပသလို္ ေလ့လာၾကည့္ေပးပါ..။
အေပၚပံုအတိုင္း Layer2 ေပၚမွာ မလိုတဲ့ အရိပ္ေတြ ၊ အစင္းေၾကာင္းေတြ လိုက္ဖ်က္ျပီးရင္ေတာ့ ေအာက္ပံုအတိုင္း ကီးဘုတ္မွ Ctrl+Shift+E နဲ႔ ေလယာအားလံုးကို ေပါင္းလိုက္လို႔ ရသြားပါျပီ..။
ျပီးရင္ေတာ့ File >> Save as ကေန ဓါတ္ပံုေဖၚမတ္ျဖစ္တဲ့ JPEG နဲ႔ သိမ္းယူလိုက္လို႔ ရသြားပါျပီ..။
ဒါဆိုရင္ေတာ့ ဓါတ္ပံုေတြကို ခဲျခစ္ပန္းခ်ီေလးေတြအျဖစ္ ဖန္တီးယူတဲ့ နည္းေလးကို လုပ္တတ္သြားပါျပီ..။ အားလံုးပဲ Photoshop ကို အသံုးျပဳတတ္၍ ေပ်ာ္ရႊင္ႏိုင္ၾကပါေစ..။




























ေဒါင္းမရပါဗ်
ReplyDeleteCS 3 နဲ့ေရာရလား
ReplyDelete