ဒီနည္းေလးကို က်ေနာ္သေဘာက်လို႔ တင္ေပးလိုက္တာပါ..။ အရင္တုန္းက ဝဘ္ဆိုဒ္တစ္ခုမွာ ဒီလိုပါတ္စပို႔ပံု လုပ္နည္းေလး ရွိခဲ့ဖူးပါတယ္..။ အခုအဲဒီဆုိဒ္က ျပန္ျပင္ေနတာ အေတာ္ၾကာေနပါျပီ..။ ဒီနည္းေလးကိုလည္း က်ေနာ္ဒီစာေရးတဲ့အခ်ိန္ထိ အဲဒီဆိုဒ္မွာ ျပန္ရွာလို႔ မေတြ႔ေသးပါဘူး..။ ဒါေၾကာင့္ ဒီနည္းေလးကို က်ေနာ္နားလည္သလို ျပန္ျပီးရွင္းျပရင္းနဲ႔ တန္ဖိုးရွိတဲ့ နည္းလမ္းေလးေတြ ေပ်ာက္ကြယ္မသြားေအာင္ က်ေနာ့္ဆိုဒ္မွာ တင္ေပးလိုက္ပါတယ္..။ လုပ္နည္းေတာ့ နည္းနည္းရႈပ္ပါတယ္..။ တဆင့္ခ်င္းစီ ၾကည့္သြားလိုက္ရင္ေတာ့ တတ္သြားမွာပါ..။
ဒီမွာေတာ့ ဝင္းဒိုးထဲမွာပါတဲ့ ပံုေလးနဲ႔ပဲ ျပေပးလိုက္ပါတယ္..။ တတ္ေအာင္သင္တဲ့ အေနနဲ႔ ဘယ္ပံုနဲ႔စမ္စမ္း အဆင္ေျပပါတယ္..။ တကယ္လုပ္တတ္သြားျပီ ဆိုေတာ့မွ မိမိတို႔ရဲ့ ပံုေလးေတြနဲ႔ လုပ္ၾကည့္ရင္လည္း ရပါတယ္..။ ကဲစလိုက္ရေအာင္အဆင့္(၁)...
အရင္ဆံုး မိမိတို႔ရဲ့ ပံုတပံုကို ေအာက္မွာျပထားတဲ့ ပံုေလးအတိုင္းယူလိုက္ပါ..။ ဒီပံုေလးေတြမွာ ျပထားတဲ့အတိုင္း နံပါတ္စဥ္နဲ႔ အဆင့္ေလးေတြကို မိမိတို႔ နားလည္သလို စာအုပ္ေလးနဲ႔ လိုက္ေရး မွတ္လိုက္ရင္ ပိုျပီအတတ္ျမန္မယ္လို႔ ထင္ပါတယ္..။
အဆင့္(၂)...
ဒီအဆင့္မွာေတာ့ မိမိတို႔ ျပဳလုပ္မယ့္ပံုေလးကို Crop Tool (C) ေလးနဲ႔ ျဖတ္မွာျဖစ္တဲ့အတြက္ အဲဒီတူးေလးကို ကလစ္လုိက္ပါ..။ ျပီးရင္ေတာ့ ေအာက္ကပံုမွာ ျပထားသလို 2,3,4 အကြက္ေတြမွာ နံပါတ္ေတြ ရိုက္ထည့္ေပးပါ..။ (2, မွာ 1.5 in) - (3, မွာ 2 in) - (4, မွာ 300) လို႔ရိုက္ထည့္လိုက္ပါ..။ inch ဆိုတာက လက္မကိုေျပာတာပါ..။ အားလံုးျပင္ဆင္ျပီးရင္ေတာ့ ေနာက္တဆင့္မွာ ပံုကိုျဖတ္ပါမယ္..။
အဆင့္(၃)...
ဒီအဆင့္မွာ ပံုကိုျဖတ္တဲ့အခါ မိမိတို႔ စိတ္ၾကိဳက္ လိုတဲ့ေနရာေလးကိုပဲ ကြက္ျဖတ္လို႔ ရပါတယ္..။ ပံုကိုၾကီးၾကီးပဲျဖတ္ျဖတ္၊ ေသးေသးပဲျဖတ္ျဖတ္ ရလာတဲ့ပံုကေတာ့ အေပၚမွာ ကြန္မန္းေပးျပီး နံပါတ္ေတြ ရိုက္ထည့္လိုက္တဲ့အတိုင္း တစ္လက္မခြဲ၊ ႏွစ္လက္မဆိုဒ္ပဲ ထြက္လာမွာပါ..။ ဒါေၾကာင့္ ပံုကို ၾကည့္ေကာင္းေအာင္ ျဖတ္တတ္ဖို႔ လိုပါတယ္..။ ေဘးႏွစ္ဘက္နဲ႔ အေပၚေအာက္ ၾကည့္ေကာင္းေအာင္ ေသခ်ာခ်ိန္ျဖတ္ပါ..။ ျဖတ္ျပီးရင္ေတာ့ 2 ေနရာက အမွန္ျခစ္ကို ကလစ္ေပးလိုက္ပါ..။
မိမိတို႔ျဖတ္လိုက္တဲ့ပံုဟာ ဒီေအာက္ကပံုေလးအတိုင္း ရလာပါျပီ..။ ရလာတဲ့ပံုကို ေနာက္ဆင့္မွာ ျပဳျပင္ျပီး အရင္သိမ္းရပါမယ္..။ ေနာက္တဆင့္မွာ ဆက္ၾကည့္လိုက္ပါ..။
အဆင့္(၄)...
ဒီအဆင့္ကေတာ့ ပံုကိုေဘးသားေလးေတြမွာ အျဖဴေဘာင္ေလးထြက္လာေအာင္၊ ေဘာင္ကြတ္ေပးရပါမယ္.။
ဒါေၾကာင့္ ပံုမွာျပထားတဲ့အတိုင္း မီႏူးဘာတန္းက Select ႏွင့္ All ကို တခ်က္ခ်င္းစီ ကလစ္ပါ..။ အဲလိုကလစ္ျပီးရင္ေတာ့ ပံုရဲ့ေဘးေဘာင္ေလးေတြမွာ ပုရြက္ဆိိတ္ေလးေတြ ေျပးေနသလို.. ၾကိဳးတန္းေလးေျပးေနပါလိမ့္မယ္..။
အဆင့္(၅)...
အေပၚကအတိုင္းျပီးရင္ေတာ့ ဒီအဆင့္မွာ ပံုရဲ့ေဘးပါတ္လည္မွာ အျဖဴေၾကာင္းေလး ထည့္မွာပါ..။ ဒါေၾကာင့္ မီႏူးဘားတန္းက Edit ကိုကလစ္လိုက္ပါ..။ ပံုမွာျပထားတဲ့အတိုင္း နံပါတ္စဥ္တုိင္းႏွိပ္သြားလိုက္ပါ..။ ဒီေနရာမွာ တခုခ်င္းစီလိုက္ေရးျပေနရင္ ရႈပ္သြားႏိုင္ပါတယ္.။ ဒါေၾကာင့္ ပံုေလးေတြကိုၾကည့္ျပီး လုပ္သြားလိုက္ပါဗ်ာ..
အဆင့္(၆)...
ေအာက္ကပံုအတိုင္း ပံုရဲ့ေဘးမွာ အျဖဴေၾကာင္းေလး ထြက္လာျပီဆိုရင္ အဲဒီျပင္ဆင္ျပီးသားပံုေလးကို Define Pattern ထဲမွာ သြာသိမ္းလိုက္ပါ..။ အဲလိုသိမ္းနည္းေလးကိုေတာ့ ေအာက္ကပံုေလးမွာ နံပါတ္ေလးေတြနဲ႔ ျပထားပါတယ္..။ နံပါတ္စဥ္တိုင္း ႏွိပ္သြားေပးလိုက္ပါ..။
အဆင့္(၇)...
အေပၚကအတိုင္း ပံုကိုသိမ္းျပီး သြားရင္ေတာ့ ေအာက္ကပံုမွာျပထားတဲ့ အတိုင္း width-6 , height-4 , နဲ႔ Resolution-300 ကို ေအာက္ပံုရဲ့ 3 ေနရာေတြမွာ ရိုက္ထည့္ေပးပါ..။ 4 ေနရာကေတာ့ အားလံုး Inches ျဖစ္ေနရပါမယ္..။ ျပီးရင္ေတာ့ OK ႏွိပ္ပါ..။
ေအာက္ကပံုအတိုင္း အမိန္႔ေပးထားတဲ့ စာရြက္အျဖဴတရြက္ ရလာပါျပီ..။ အဲဒီစာရြက္ေပၚမွာ ေစာေစာန က်ေနာ္သိမ္းလိုက္တဲ့ ပံုကို သြားျပန္ယူျပီး ထည့္မွာ ျဖစ္ပါတယ္..။ ေအာက္္ကပံုမွာ ဆက္ၾကည့္လိုက္ပါဗ်ာ..။
အဆင့္(၈)...
ဒီအဆင့္မွာေတာ့ က်ေနာ္သိမ္းလိုက္တဲ့ ပံုကို သြားျပန္ယူမွာျဖစ္တဲ့အတြက္ မီႏူးဘားတန္းက Edit ကိုအရင္ ကလစ္ပါ..။ ျပီးရင္ေတာ့ ေအာက္ကပံုအတိုင္းသြားျပီး နံပါတ္စဥ္တိုင္း လိုက္ၾကည့္သြားေပးပါ..။ မိမိတို႔ သိမ္းတဲ့ပံုကို ရွာမေတြမွာ စိုးလို႔ အဆင့္ခ်င္းစီ ေသခ်ာၾကည့္ေပးပါ..။
အေပၚပံုအတိုင္း အားလံုးျပီးသြားရင္ေတာ့ ဒီေအာက္မွာ ျပထားတဲ့အတိုင္း ပါတ္စပို႔ပံု ရွစ္ပံု ထြက္လာပါျပီ..။ ေနာက္အဆင့္ေတြကေတာ့ ထြက္လာတဲ့ပံုကို Desktop မွာသိမ္းတာျဖစ္လို႔ သိပ္မခက္ေတာ့ ပါဘူး..။
ေအာက္ပံုမွာ Desktop, နာမည္နဲ႔ JPEG ေျပာင္းေပးျပီ Save ကိုႏွိပ္လိုက္ပါ..။
ေအာက္မွာေတာ့ က်ေနာ္လုပ္ထားတဲ့ ပံုေလးေတြကို ျပေပးလိုက္ပါတယ္.. အားလံုးပဲအဆင္ေျပၾကပါေစဗ်ာ...
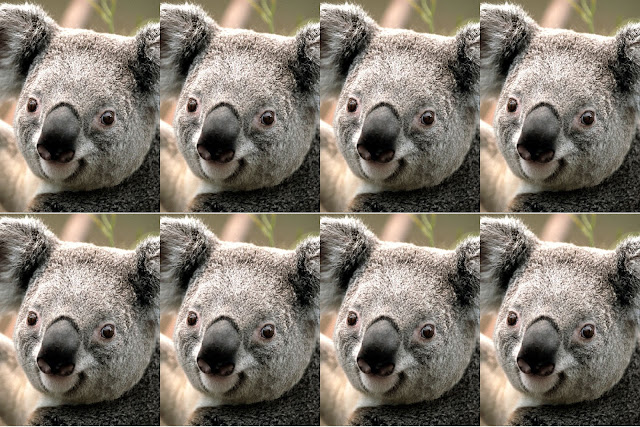

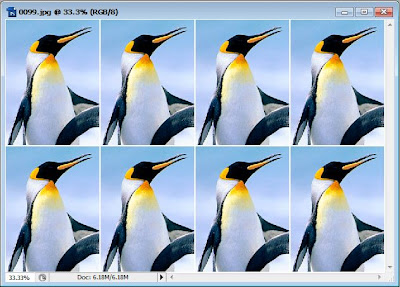





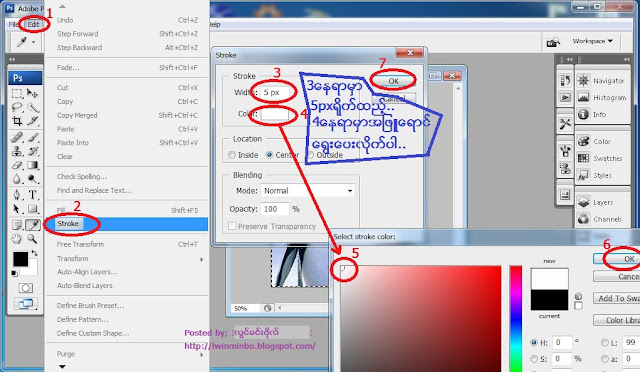








အကိုေရေက်းဇူးအထူးတင္ပါတယ္ေနာ္..
ReplyDeleteအစ္ကုိ ေက်းဇူးျပဳျပီး AUTOCAD SOFTWARE ေလးတင္ေပးပါလား ေက်းဇူးတင္ပါတယ္
ReplyDeleteThis comment has been removed by the author.
ReplyDeleteအကိုေရ window7 32bits အတြက္ Languuage Bar လိုခ်င္ပါတယ္
ReplyDeleteယူသြားၿပန္ၿပီဗ်ိဳ႔ ....
ReplyDeleteေက်းဇူးပဲေနာ္ဗ်ာ ဒီထက္မက ေအာင္ၿမင္ပါေစဗ်ာ ....။
ေက်းဇူးပါ
ReplyDeleteမသိတာေတြ သင္ျပတဲ့အတြက္ ေက်းဇူအထူးတင္ပါတယ္
ReplyDelete