ဒီ TeamViewer ဗါးရွင္း၂ခုက ဒီလထဲမွာမွ ေရွ႕ဆင့္ေနာက္ဆင့္ အသစ္ထြက္လာတဲ့ ေနာက္ဆံုးထြက္ Version ေတြပါ.. ဒီဗါးရွင္း၂ခုစလံုးကို မိမိတို႔စက္ထဲ ထည့္ျပီး တန္းသံုးယံုုပါပဲ.. Free ေပးသံုးတဲ့ ေကာင္ေလးေတြပါ.. အရင္တုန္းက တင္ေပးခဲ့တဲ့ TeamViewer Enterprise 7.0.14563 က ဖရီးမဟုတ္တဲ့အတြက္ crack နဲ႔ဖူးျဖစ္ေအာင္ လုပ္ျပီး အသံုးျပဳၾကရတာပါ.. crack ေတြ patch ေတြ မထည့္တတ္တဲ့သူမ်ားအတြက္ ဒီလို Free Version ေတြကလည္း အသံုးဝင္လွပါတယ္.. မိမိတို႔ကြန္ပ်ဴတာကေန တျခားကြန္ပ်ဴတာတလံုးကို အင္တာနက္ကေန လွမ္းၾကည့္ေပး၊ ျပင္ေပးလို႔ရတဲ့ ေဆာ့ဝဲလ္ေကာင္းေလး တခုပါ..။ ဒီဗါးရွင္းမွာ က်ေနာ္ ေတာ္ေတာ္မ်ားမ်ား စမ္းသံုးမိပါတယ္.. အမ်ားၾကီးအသံုးျပဳလို႔ ရတဲ့အတြက္ အရင္ကထက္ ပိုသေဘာက်မိပါတယ္.. ေအာက္မွာ က်ေနာ္ အသံုးျပဳထားတာေတြကေတာ့ Chat Room ေတြပါ ပါတယ္.. စာရိုက္လို႔ရမယ္ (ျမန္မာလို မရေသးပါ) ၊ Voice Call ရတယ္၊ Video Call လည္းရတယ္.. ေနာက္တခုက ဟိုဘက္ကစက္ကို မိမိစက္ကေန Restart ခ်ျပီး Safe Mode ထဲထိ ဝင္ျပီး လိုက္လုပ္ေပးလို႔ ရပါေသးတယ္.. ေအာက္မွာ က်ေနာ္အသံုးျပဳျပထားပါတယ္.. ဒါေပမယ့္ တခု သတိျပဳရမွာက ဒီေကာင္ေလးကို Install ထည့္ခါနီး၊ ဖိုင္ျဖည္တဲ့ အခါေတြနဲ႔ ဒီေကာင္ေလးကို အသံုးျပဳေတာ့မယ့္အခ်ိန္ေတြမွာ မိမိတို႔စက္ထဲမွာ ရွိတဲ့ Antivirus Programs ေတြကို လံုးဝပိတ္ေပးထားရပါမယ္.. ေနာက္ျပီး မိမိတို႔ စက္ရဲ႕ Windows FireWall ကိုလည္း ပိတ္ေပးထားရပါမယ္.. အဲ့ဒီေကာင္ေတြ ပိတ္ထားျပီးမွ ဒီေဆာ့ဝဲလ္ကို ေကာင္းေကာင္းအသံုးျပဳလို႔ ရမွာ ျဖစ္ပါတယ္.. အဲ့လိုမွ မဟုတ္ရင္ေတာ့ ေဆာ့ဝဲလ္ကို ဖိုင္ျဖည္လိုက္တာနဲ႔ Antivirus က ဒီေဆာ့ဝဲလ္ကို ဗိုင္းရပ္စ္ဆိုျပီး မွားဖ်က္ပါလိမ့္မယ္.. အသံုးျပဳတဲ့အခါမွာလည္း Antivirus က ခဏခဏပိတ္ပစ္မွာမို႔ ၁၀ မိနစ္တခါေလာက္ Connection ျပတ္က်ေနပါလိမ့္မယ္.. ေနာက္ျပီး FireWall ကလည္း အင္တာနက္ကေန ဒီေဆာ့ဝဲလ္လွမ္းခ်ိတ္တဲ့အခါမွာ လက္မခံတဲ့အတြက္ ခ်ိတ္လို႔မရ ျဖစ္ေနပါလိမ့္မယ္.. ဒီေဆာ့ဝဲလ္ရဲ႕ ဖြဲ႕စည္းပံုက ဟတ္ကာေဆာ့ဝဲလ္ေတြနဲ႔ တူေနလို႔ Antivirus တို႔ Windows FireWall တို႔က ဗိုင္းရပ္စ္ထင္ျပီး ဖ်က္ပစ္တာတို႔ ၊ အသံုးျပဳတာကို လက္မခံတာတို႔ ျပဳလုပ္ေနျခင္းပဲ ျဖစ္ပါတယ္.. အဲ့လိုမ်ိဳး ၾကံဳရပါလိမ့္မယ္.. ဒါေၾကာင့္ ဒီ TeamViewer ေဆာ့ဝဲလ္ကို အသံုးျပဳေတာ့မယ္ဆိုရင္ အရင္ဆံုး Antivirus ပရိုဂရမ္နဲ႔ Windows FireWall ကို ပိတ္ထားျပီးမွ အသံုးျပဳပါ.. အဲ့လိုဆိုရင္ ဒီေဆာ့ဝဲလ္ကို ေကာင္းေကာင္းမြန္မြန္ အသံုးျပဳလို႔ ရမွာ ျဖစ္ပါတယ္.. လိုအပ္တဲ့သူမ်ားကေတာ့ ေအာက္ကလင့္ေန ေဒါင္းယူလိုက္ပါဗ်ာ..
အရင္တုန္းက တခ်ိဳ႕အစ္ကိုေတြ ေတာင္းထားတဲ့ Windows ထဲမွာ မူရင္းအတိုင္းပါတဲ့ Desktop Remote Control အသံုးျပဳပံုကိုလည္း အဆင္ေျပတဲ့အခါ ပိုစ့္တင္ေပးပါမည္.. Desktop Remote Control အသံုးျပဳပံုမွာ ဒီေဆာ့ဝဲလ္လို မလြယ္ကူပဲ အဆင့္ေတြ မ်ားလြန္းတဲ့အတြက္ ခ်န္ထားျခင္းျဖစ္ပါတယ္..
ဒီေအာက္ကပံုကေတာ့ TeamViewer 7 Portable ကို ဒီဘက္စက္မွာ ဖြင့္ထားလိုက္တာပါ.. အင္တာနက္ connection ရွိဖို႔ လိုပါတယ္..
ဟိုဘက္က စက္မွာေတာ့ TeamViewer 8 Beta ဗါးရွင္းကို Install ထည့္ထားပါတယ္..။ ဒီေနရာမွာ တခုသတိျပဳပါ.. ဗါးရွင္းျမင့္တဲ့ TeamViewer 8 ကေန ဗါးရွင္းနိမ့္တဲ့ TeamViewer 7 ဆီကို လွမ္းခ်ိတ္၊ လွမ္းဝင္လို႔ ရပါတယ္.. ဗါးရွင္းအနိမ့္ 7 ကေန 8 ကို ျပန္ဝင္ဖို႔ဆိုရင္ေတာ့ ဒီိေဆာ့ဝဲလ္က လက္မခံပါဘူး.. ဗါးရွင္းအနိမ့္ကို ဗါးရွင္းျမင့္ေအာင္ Update လုပ္ခိုင္းပါလိမ့္မယ္.. ေအာက္မွာလည္း ပံုေလးေတြနဲ႔ ျပထားပါတယ္.. ဒီေအာက္ကပံုက TeamViewer 8 ထည့္ထားတဲ့ ပံုပါ..
ေအာက္ကပံုကေတာ့ TVer 8 ကေန 7 ကို စခ်ိတ္တာပါ.. ဒီေဆာ့ဝဲကို တခါဖြင့္တိုင္း ဖြင့္တိုင္း သူ႔အလိုလို Password ေတြေျပာင္းေပးပါလိမ့္မယ္.. ID ကေတာ့ ဒီတမ်ိဳးပါပဲ.. အဲ့ဒါကို မိမိတို႔ နည္းနဲ႔ မိမိတို႔ ဟိုဘက္လူနဲ႔ ဒီဘက္လူ ဖုန္းနဲ႔ျဖစ္ျဖစ္၊ Gtalk နဲ႔ျဖစ္ျဖစ္ Password ကိုပို႔ေပးၾကေပါ့.. ဒီေလာက္ေတာ့ သေဘာေပါက္လိမ့္မယ္ ထင္ပါတယ္..
ေအာက္ကပံုကေတာ့ TeamViewer 8 ထည့္ထားတဲ့စက္မွာ TeamViewer 7 ထည့္ထားတဲ့စက္ကို ခ်ိတ္လို႔ မိသြားပါျပီ.. အဲ့ေတာ့ TeamViewer 8 ကေန 7 ရွိတဲ့စက္ကို လုပ္ထားတာေတြ ေအာက္မွာ ဆက္ၾကည့္ေပးပါ.. TeamViewer 7 Portable ဖြင့္ထားတဲ့ စက္မွာ ရွိေနတဲ့အတိုင္း ဒီဘက္စက္မွာ လာေပၚေနတာပါ..
ဒီပံုကေတာ့ Chat Room ေပၚေနတဲ့ ပံုျဖစ္လို႔ တခါတည္း စာရိုက္ဖို႔ ၊ ဖုန္းေခၚဖို႔ ၊ Video Call ေခၚဖို႔ေတြကို လုပ္ျပထားတာပါ.. ေအာက္ကပံုရဲ႕ အညႊန္းေလးေတြ ၾကည့္ျပီး နားလည္လိမ့္မယ္လို႔ ထင္ပါတယ္.. ဒီ Chat Room မေပၚတဲ့စက္ေတြမွာ ဘယ္လိုေဖၚရမယ္ဆိုတာပါ ေအာက္ကပံုေတြမွာ ျပေပးထားပါတယ္..
ဒီေအာက္ကပံုကေတာ့ ေနာက္က မဲေနတာကို ပံုမွန္အတိုင္း ျပန္ေပၚလာေအာင္ လုပ္ျပထားတာပါ.. View ကေန သြားလိုက္ပါ..
ေအာက္ကပံုမွာေတာ့ အမွန္ျခစ္ေလး ျဖဳတ္လိုက္ေတာ့မွ Desktop ကိုျပန္ျမင္ရပါတယ္..
ဒီေအာက္က ပံုကေတာ့ Chat Room မေပၚခ့ဲရင္ Audio/Video ေနရာကေန Chat ကိုႏွိပ္ျပီး Chat Room ေဖၚလိုက္တာပါ..
ဒီေအာက္ကပံုမွာ ျပထားတာကေတာ့ TeamViewer 7 ကေန TeamViewer 8 ကို ျပန္ခ်ိတ္တဲ့ အခါမွာ ေအာက္ကပံုအတိုင္း Update လုပ္ခို္င္းပါလိမ့္မယ္.. က်ေနာ္ကေတာ့ ဖရီးေပးသံုးတာ မို႔လို႔ တခါတည္း Update လုပ္လိုက္ပါတယ္..
ေအာက္ကပံုအတိုင္း TeamViewer 8 ကို ေဒါင္းေလာ့ခ်ေပးပါလိမ့္မယ္.. Free မို႔လို႔ယူလိုက္ပါ.. တကယ္လို႔ တျခားေဆာ့ဝဲလ္ေတြဆုိရင္ေတာ့ Free မေပးတာေတြလည္း ျဖစ္ေနရင္ လံုးဝ Update မလုပ္ပါနဲ႔.. Free မေပးတာဆိုရင္ Update မလုပ္ၾကပါနဲ႔.. Update လုပ္မိတဲ့ ေဆာ့ဝဲလ္ အသံုးျပဳလို႔ မရ ျဖစ္သြားပါလိမ့္မယ္.. IDM ကိုလည္း Update မလုပ္မိဖို႔ သတိျပဳၾကပါ..
ဒီေအာက္ကပံုကေတာ့ File transfer လုပ္ထားတာပါ.. အရင္တုန္းက တင္ေပးထားတဲ့ ပိုစ့္အတိုင္းပါပဲ.. အသံုးျပဳပံု အတူတူပါပဲ.. မိမိတို႔စက္ထဲက ဖိုင္္ေတြကို အင္တာနက္ေန တိုက္ရိုက္ ဟိုဘက္ကစက္ထဲကို ပို႔လို႔ ၊ ယူလို႔ ရတဲ့ လုပ္နည္းေလးပါ.. အရမ္းေကာင္းပါတယ္..
ေအာက္ကပံုေတာ့ မိမိစက္ေန ဟိုဘက္စက္ထဲက Safe Mode ထဲဝင္လို႔ ရတဲ့ ေနရာေလးပါ.. ေအာက္ကပံုအတိုင္း 3 ေနရာကို ႏွိပ္လိုက္ရင္ ဟိုဘက္ကစက္ ပိတ္ျပီး ျပန္တက္လာတဲ့အခါမွာ Safe Mode ထဲကို တန္းျပီးဝင္သြားပါလိမ့္မယ္..
ေအာက္ကပံုကေတာ့ ဟိုဘက္စက္ Safe Mode ထဲေရာက္တဲ့ အခါ အင္တာနက္လိုင္းလည္း မိျပီဆိုရင္ ေအာက္ကပံုအတိုင္း ေပၚလာပါလိမ့္မယ္..။ Reconnect ကို ကလစ္ေပးလိုက္ပါ..
ဒါဆို ေအာက္ကပံုအတိုင္း ဟိုဘက္စက္ရဲ႕ Safe Mode ျမင္ကြင္းအတိုင္း ဒီဘက္စက္မွာ ျမင္ေနရတာပါ..
ေအာက္ကပံုကေတာ့ ဟိုဘက္က ကြန္ပ်ဴတာကို Lock ခ်ၾကည့္တာပါ.. အဆင္ေျပပါတယ္..
Restart ဆိုရင္ေတာ့ စက္ပိတ္ျပီး ျပန္ပြင့္လာမွာ ျဖစ္ပါတယ္..
ဒီပိုစ့္ကို ဒီမွာပဲ ရပ္လိုက္ပါျပီ.. စက္ျပန္ပြင့္လာရင္ေတာ့ အင္တာနက္လိုင္း မိလာရင္ ဒီေဆာ့ဝဲလ္က ထပ္ျပီး အလုပ္လုပ္ေနပါလိမ့္မယ္.. အသံုးျပဳပံု အေတာ္ေလး စံုေနျပီမို႔ ဆက္ျပီး ေပမရွည္ခ်င္ေတာ့ပါ.. ဒီေလာက္ဆိုရင္ ဒီေဆာ့ဝဲလ္ကို ေကာင္းေကာင္း အသံုးျပဳတတ္သြားပါျပီ..။ အားလံုးပဲ လုပ္တတ္ကိုင္တတ္၍ အဆင္ေျပၾကပါေစ..












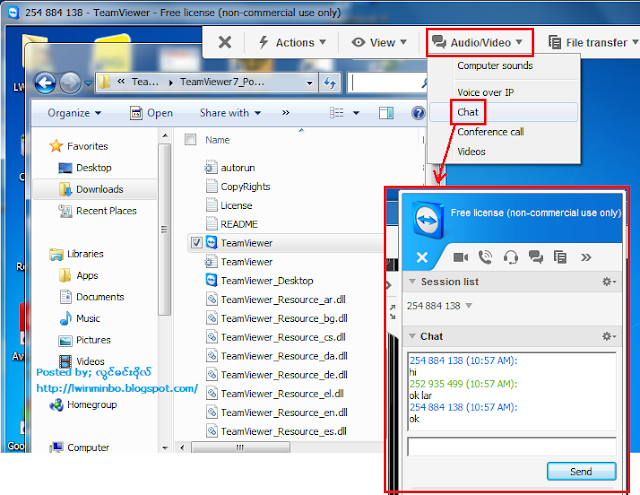










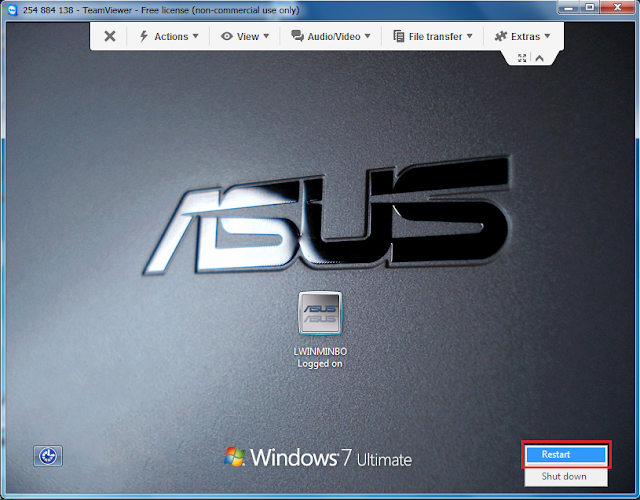


No comments:
Post a Comment