http://lwinminbo.blogspot.com/2012/04/hard-disk-partition.html
မိုး 2 May 2012 06:18
အဲဒီနည္းနဲ့ ကြန္ပ်ဴတာ အသစ္ကို ပါေတးရွင္း ၅ခုခြဲတာ တစ္ခုပဲရတယ္ က်န္တာ အယ္ရာျပေနတယ္ ေနာက္ဆံုးတစ္ဆင့္ကိုမရဘူး ျပန္ဖ်က္လို့လဲမရဘူး ကူညီပါအံုးဗ်ာ
ဒီ Comment ေလးကေတာ့ နည္းနည္း ၾကာေနပါျပီ..။ Hard Disk ကို Partition ခြဲနည္း ပိုစ့္မွာ ေရးထားတဲ့ အစ္ကိုမိုးရဲ့ Comment ေလးကို ျပန္လည္ သတိရလာလို႔.. က်ေနာ္ကိုယ္တိုင္လည္း စက္အသစ္ကို Partition ခြဲလို႔ မရတဲ့ ျပႆနာၾကံဳလာမွ အေျဖကို လိုက္ရွာရင္း.. ဒီေဆာ့ဝဲလ္ေလးနဲ႔ အဆင္ေျပသြားပါတယ္..။ က်ေနာ့္လိုပဲ အခက္အခဲၾကံဳေနတဲ့ သူမ်ားအတြက္ အသံုးျပဳတတ္ေအာင္လို႔ ဒီေကာင္ေလးနဲ႔ အသံုးျပဳနည္း ေလးေတြကို ပံုေလးေတြနဲ႔ ရွင္းျပထားပါတယ္..။ ဒီေကာင္ေလးနဲ႔ Hard Disk တခုလံုးကို အစံုသံုးလို႔ ရပါတယ္..။ Resize/Move partitions, Merge Partition, Change Cluster Size, Copy Partition, Copy Disk, Create partition and Delete partitions, Format partitions, Convert partitions, Explore partitions, Hide and Unhide partitions, Set active partition, Convert Dynamic Disk to Basic Disk, ဟတ္ဒစ္အတြက္ အားလံုးနီးပါပါပဲ.. ဒီပိုစ့္မွာေတာ့ Partition ခြဲတာကိုပဲ ရွင္းျပသြားမွာပါ..။ ဟိုးအရင္တုန္း စက္တလံုးမွာ Dynamic Disk ျဖစ္ေနလို႔ ဘယ္လိုမွ Partition ခြဲလို႔မရျဖစ္ဖူးပါတယ္..။ အဲတုန္းက ဒီေကာင္ေလးကို မသိခဲ့လို႔ Partition ထဲက Data ေတြအားလံုး ပ်က္စီးသြားခဲ့ ရပါတယ္..။ ခုခ်ိန္မွာေတာ့ ဒီေကာင္ေလးနဲ႔ ဟတ္ဒစ္တခုလံုးကို အသံုးျပဳလို႔ ရသြားပါျပီ.. အသံုးျပဳရတာ လြယ္ေပမယ့္ မသံုးတတ္ေသးတဲ့ သူမ်ားအတြက္ ေအာက္မွာ Partition ခြဲနည္းကို ပံုေလးေတြနဲ႔ ရွင္းျပထားပါတယ္..။ တျခား အသံုးဝင္တာေတြကိုေတာ့ မိမိတို႔ဖာသာ ေျဖးေျဖးခ်င္း စမ္းသပ္အသံုးျပဳၾကည့္ၾကပါဗ်ာ..။ လိုအပ္တဲ့သူမ်ားကေတာ့ ေအာက္ကလင့္ေတြကေန ေဒါင္းယူလိုက္ပါ..။ ဖိုင္ဆိုဒ္ကေတာ့ 10.1 MB ရွိပါတယ္..။ သူ႔အတြက္ ကီးေလးပါ ထည့္ေပးထားပါတယ္..။
အေပၚဆံုးပံုကေတာ့ ဒီေကာင္ေလးနဲ႔ အသံုးမျပဳခင္ ေတြ႔ရတဲ့ပံုေလးေတြကို အရင္ျပထားပါတယ္..။
ဒုတိယပံုကေတာ့ ေဆာ့ဝဲလ္မသံုးပဲ ပံုမွန္ partition ခြဲတဲ့အခါမွာ ဒီလိုမ်ိဳးပံုေလးေတြနဲ႔ ၾကံဳရတဲ့ ျပႆနာပါ..။ ပံုေတြမ်ားေနလို႔ ေအာက္ပံုေလးအတိုင္း စုျပီး ျပေပးလိုက္ပါတယ္..။
ေဆာ့ဝဲလ္မသံုးပဲ ပံုမွန္နည္းနဲ႔ partition ခြဲတဲ့အခါမွာ ေနာက္ဆံုးအဆင့္ေရာက္မွ အေပၚကပံုမ်ိဳး ေပၚလာျပီး မရေတာ့ဘူး.. တခါတည္း မဟုတ္ပါဘူး ၄၊၅ ခါစမ္းျပီး ပါျပီ.. ေျပာင္းမသြားပါဘူး ဒီအတိုင္း ပါပဲ..။ အဲေတာ့ က်ေနာ္တို႔ ေအာက္ပံုေလးအတိုင္း Minitool Partition Wizard Server Edition v7.1 ကို စက္ထဲ Install ထည့္ျပီး လုပ္ၾကည့္ရေအာင္..။ က်ေနာ္လုပ္တာ အဆင္ေျပပါတယ္..။ ဒါက ဒုတိယ Partition ပါ..။ ပထမ Partition ကိုလည္း ဒီေကာင္ေလးနဲ႔ပဲ စမ္းသပ္ ေအာင္ျမင္ျပီးမွ အခုဒီပိုစ့္ကို ဒုတိယ Partition နဲ႔ လုပ္ျပထားပါတယ္..။ ဆက္ၾကည့္ရေအာင္ဗ်ာ..
ဒီေဆာ့ဝဲလ္ကို ဖြင့္ျပီးရင္ ေအာက္ကပံုေလးအတိုင္း မိမိတို႔ ခြဲထုတ္ခ်င္တဲ့ လက္ရွိအပိုင္းကို တခ်က္ကလစ္လိုက္ပါ..။ က်ေနာ္ကေတာ့ Windows ရွိတဲ့ အပိုင္းထဲက ခြဲထုတ္မွာပါ..။ ဒါေၾကာင့္ C:OS ဆိုတဲ့ အပိုင္းကို တခ်က္ကလစ္ျပီး ေအာက္ကပံုလို စလက္ေပးထားတဲ့ အေရာင္ေလးေပၚေနရင္ မွ်ားျပထားတဲ့ အတိုင္း Move/Resize ကိုဆက္ႏွိပ္ပါ..။
ျပီးရင္ေတာ့ ေဘာက္စ္အသစ္တခု ေပၚလာရင္ အေပၚကပံုလိုမ်ိဳး B ေနရာကို ေမာက္စ္မွ်ားနဲ႔ ဖိျပီး ဘယ္၊ညာ ေျဖးေျဖးခ်င္း ေရႊ႕လိုက္ရင္ C ေနရာမွာ MB/GB တန္ဖိုး အေရအတြက္ ဂဏန္းေတြ ေပၚလာပါလိမ့္မယ္..။ ေအာက္ပံုမွာ ဆက္ၾကည့္ပါ..။
က်ေနာ္ကေတာ့ အေပၚပံုအတိုင္း 150 GB ခြဲထုတ္မွာပါ..။ မိမိတို႔ စိတ္ၾကိဳက္ GB ယူျပီးရင္ OK ႏွိပ္ပါ..။ ေအာက္ကပံုမွာ မွ်ားျပထားတဲ့ အပိုင္း ေပၚလာပါျပီ..။ အဲဒါဆိုရင္ေတာ့ ဘယ္ဘက္အေပၚေထာင့္က Apply ကိုတခ်က္ကလစ္လိုက္ပါ..။
အေပၚက ေဘာက္စ္အေသးေလး ေပၚလာရင္ Yes လိုက္ပါ..။ Yes မႏွိပ္ခင္ မိမိတို႔ စက္ထဲမွာ သိမ္းစရာရွိတာ အားလံုးသိမ္းျပီးမွ Yes လုပ္ပါလို႔ ေရးထားပါတယ္..။ ျပီးရင္ေတာ့ ေအာက္ပံု အတိုင္း ေပၚလာရင္ Restart Now ကိုကလစ္လိုက္ပါ..။ စက္ပိတ္က်သြားပါလိမ့္မယ္..။
စက္ပိတ္ျပီး ျပန္ပြင့္လာရင္ ဝင္းဒိုးတက္လာမွာ မဟုတ္ပါဘူး..။ ဒီေဆာ့ဝဲလ္ အလုပ္လုပ္မွာပါ..။ ဒီလိုစာသားမ်ိဳး Welcome to Partition Wizard ေအာက္တေၾကာင္းက Start Engine.. ဆိုျပီး ခဏေနရင္ ေဘာက္စ္တခု ေပၚလာျပီး.. Partition Wizard - Boot Mode နဲ႔ ေအာက္တေၾကာင္းက Please do not turn off......
ဒီအဆင့္ေတြမွာ ဘာမွ ႏွိပ္ဖို႔ မလိုပါဘူး.. သူအလုပ္လုပ္တာကို ထိုင္ေစာင့္ေနလိုက္ပါ..။ က်ေနာ့္စက္မွာေတာ့ ၆မိနစ္ေက်ာ္ ၾကာပါတယ္..။ အားလံုးျပီးသြားရင္ (100% ျပည့္သြားရင္) သူ႔အလိုလို စက္ပိတ္ျပီး ဝင္းဒိုးျပန္တက္လာပါလိမ့္မယ္...။ သူေရးထားတဲ့ စာတေၾကာင္းက.. တကယ္လို႔ စကၠန္႔၆၀ ျပည့္လို႔မွ Restart မက်ရင္.. ပါဝါကို ပိတ္လိုက္ပါလို႔ ေရးထားပါတယ္..။ က်ေနာ့္စက္မွာေတာ့ ၃စကၠန္႔ေလာက္နဲ႔ Restart က်ျပီး ျပန္ပြင့္လာပါတယ္..။ ဝင္းဒိုး ျပန္တက္လာရင္ ေအာက္ကပံုအတိုင္း Computer>>R/C>>Manage>>DiskManagement ကိုကလစ္လိုက္ရင္ ေအာက္ကပံုလိုမ်ိဳး Unallocated အပိုင္း တခုကို ေတြ႔ရပါျပီ..။ ဒါေပမယ့္ အသံုးျပဳလို႔ မရေသးပါဘူး..။ သံုးလို႔ ရေအာင္.. ေနာက္ထပ္ ဆက္လုပ္ေပးရပါအုန္းမယ္..
အဲေတာ့ Minitool Partition Wizard Server Edition v7.1 ေဆာ့ဝဲလ္ကို ျပန္ဖြင့္လိုက္ပါ..။ သူ႔ထဲမွာလည္း ေအာက္ကပံုအတိုင္း Unallocated အပိုင္းက ေပၚေနပါျပီ.. အဲဒါေလးကို တခ်က္ကလစ္ပါ..။ ျပီးရင္ Create စာသားပါတဲ့ အေပါင္း လကၡဏာေလးကို ဆက္ႏွိပ္ပါ..။
ေနာက္္တဆင့္ အေနနဲ႔ ေဘာက္စ္တခုေပၚလာရင္ Ok ဆက္ေပးလိုက္ပါ..။
ေအာက္ကပံုမွာ ျမင္ရတဲ့ အတိုင္း Drive Letter ေလး ေပၚလာပါျပီ.. မွ်ားျပထားတဲ့ အတိုင္း ဆက္ႏွိပ္လိုက္ပါ..။
အေပၚကပံုလိုမ်ိဳး ေဘာက္စ္အေသးေလး ထပ္ေပၚလာရင္ Yes ေပးလိုက္တာနဲ႔ ေအာက္ကပံုေလးအတိုင္း အလုပ္လုပ္ပါျပီ.. ခဏေနရင္ ေနာက္ထပ္ Successful ေဘာက္စ္ေလး ထပ္ေပၚလာရင္ OK ေပးလိုက္ပါ..။ ဒါဆိုရင္ ေအာင္ျမင္စြာနဲ႔ ျပီးဆံုးသြားပါျပီ..။ က်ေနာ္ခြဲထုတ္လိုက္တဲ့ Partition တပိုင္းကို ေအာက္ဆံုးပံု အတိုင္း ျမင္ရပါျပီ..။
ပံုမွန္ေဆာ့ဝဲလ္သံုးဖို႔ မလိုတဲ့ Partition ခြဲလို႔ ရတဲ့ စက္ေတြမွာလည္း.. ဒီေကာင္ေလးကို အသံုးျပဳလို႔ ရပါတယ္..။ က်ေနာ္စမ္းသံုးၾကည့္ျပီးပါျပီ..။ အဲဒီစက္ေတြမွာေတာ့ Restart ခ်မယ့္ အဆင့္ေတြ မပါပါဘူး..။ အဲဒီအဆင့္္ အစား Continue တို႔ Ok တို႔ ေပၚလာရင္ ႏွိပ္ေပးလိုက္တာနဲ႔ Partition တပိုင္း ထြက္ေပၚလာပါျပီ..။ ဒီေလာက္ဆိုရင္ေတာ့ ဒီေကာင္ေလးကို သံုးတတ္ေလာက္ျပီလို႔ ထင္ပါတယ္..။ အားလံုးပဲ လုပ္တတ္ကိုင္တတ္၍ အဆင္ေျပၾကပါေစဗ်ာ..။




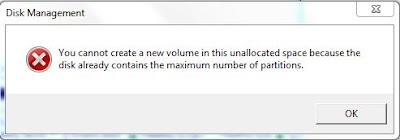











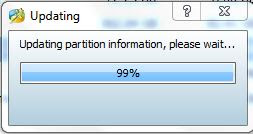


အကို က်ေနာ္မွ အပိုင္းခြဲၿပီး created ေပးတဲ့ အခါမွ error တက္တယ္ ( partation wizard cannot create apartition ar here.There are not file MBR slots on the disk.)
ReplyDeleteဒီလင့္ေတြမွာ တင္ေပးထားတဲ့ ေဆာ့ဝဲလ္ေတြနဲ႔လည္း အဆင္ေျပႏိုင္ပါတယ္..။ အပိုင္းခြဲတဲ့အခါ GB လား၊ MB လားဆိုတာ ရွင္းေအာင္ၾကည့္ျပီးမွ ခြဲပါ..။ MB ျဖစ္ေနရင္ အပိုင္းခြဲလို႔ မရႏိုင္ပါဘူး..။ ဒီလင့္ေတြကို ကလစ္ျပီး ဝင္သြားလိုက္ပါ..။ AOMEI Partition Assistant Home Edition 5.1.1 ၊ MiniTool Partition Wizard Home Edition 7.7
Delete