ဒီလုပ္နည္းေလးက ဒီဇိုင္းတခုဖန္တီးတာနဲ႔ သြားတူပါတယ္.. Photoshop ပညာကို ကြ်မ္းက်င္စြာ တတ္ေျမာက္ထားရင္ မိမိတို႔ စိတ္ထဲရွိသလို ပံုေတြ၊ဒီဇိုင္းေတြကို မိမိတို႔ Idea နဲ႔ ဖန္တီးႏိုင္စြမ္း ရွိလာပါလိမ့္မယ္..။ ဒီေပၚကပံုေလးက ဒီပိုစ့္ကို ေရးေနရင္းနဲ႔မွ ေပၚလာတဲ့ Idea ေလးပါ.. ဒီလိုေလး ဖန္တီးျဖစ္လိမ့္မယ္လို႔ မစဥ္းစားခဲ့ပါဘူး.. က်ေနာ္တင္ေပးထားတဲ့ Photoshop ေလ့က်င့္ခန္းေလးေတြကို ဒီပိုစ့္အပါအဝင္ အားလံုးကို အလြတ္လုပ္ႏိုင္သြားျပီဆိုရင္ Photoshop ပညာကို က်ေနာ့္ေလာက္ နီးနီးတတ္ေျမာက္သြားပါျပီ.. မိမိတို႔ စိတ္တိုင္းက် ပံုေတြကို ဖန္တီးႏိုင္သြားပါျပီ.. ဒီလုပ္နည္းေလးကလည္း မခက္ပါဘူး.. ဒါေပမယ့္ မၾကာမၾကာျပန္ ေလ့က်င့္ေပးဖို႔ေတာ့ လိုပါတယ္.. မလုပ္တာၾကာရင္ ေမ့တတ္ပါတယ္..။ က်ေနာ့္ကိုယ္ေတြ႔ပါ..။
ဒီေလ့က်င့္ခန္းေလးကို Photoshop CS6 Portable နဲ႔ ဖန္တီးထားတာပါ.. Photoshop CS6 Portable လိုအပ္တဲ့သူမ်ား ဒီေနရာကေန ဝင္ယူႏိုင္ပါတယ္..။ အရင္တုန္းက ဗါးရွင္းအေဟာင္းေတြ ျဖစ္တဲ့ Photoshop 7.0 နဲ႔ပါ ဒီေလ့က်င့္ခန္းေလးကို ဖန္တီးလို႔ ရပါတယ္.. က်ေနာ္စမ္းၾကည့္ျပီးသားပါ..။ ဒီပိုစ့္နဲ႔အတူ အရင္တုန္းက တင္ေပးထားတဲ့ Photoshop ေလ့က်င့္ခန္းေလးေတြကိုပါ PDF ဖိုင္ေလးေတြနဲ႔ ျပန္ထုတ္ေပးလိုက္ပါတယ္..။ အားလံုးကို တစုတစည္းထဲ အင္တာနက္လိုင္း မရွိလည္းပဲ ေလ့က်င့္လို႔ အဆင္ေျပေအာင္လို႔ပါ.. ဒီစာအုပ္ေလးေတြ ဖတ္ႏိုင္ဖို႔ Foxit Reader ေလးကိုလည္း မရွိေသးတဲ့သူမ်ား ဒီလင့္ကေန ဝင္ယူလိုက္ပါ.. အားလံုးအဆင္သင့္ ျဖစ္ျပီဆိုရင္ေတာ့ ဒီေလ့က်င့္ခန္းေလးကို စပါျပီ..
Photoshop CS6 ကိုဖြင့္ျပီး အလံပံုေလးတခုကို ယူပါတယ္.. အလံပံုကိုေတာ့ Google Image ကေန Flag လို႔ ရုိက္လိုက္ရင္ အမ်ားၾကီး ေပၚလာပါလိမ့္မယ္..။ ေအာက္ကပံုအတိုင္း File Open ကေန ပံုေလးတခုကို ယူပါတယ္.. (မိမိတို႔ရဲ႕ နာမည္ေတြ၊ ဓါတ္ပံုေတြကိုလည္း ဒီနည္းနဲ႔ပဲ လုပ္လို႔ ရပါတယ္.. အေပၚဆံုးပံုမွာ ျပထားတဲ့ က်ေနာ့္နာမည္ထဲမွာ အရုပ္ကေလးေတြ ေပၚေနေအာင္ ဒီနည္းနဲ႔ပဲ လုပ္ခဲ့တာပါ..)
ျပီးရင္ေတာ့ ေအာက္ကပံုအတိုင္း A ေနရာက Tool ေလးနဲ႔ နံပါတ္ 1 စာလံုးေလး စေရးလိုက္ပါ..။ စာလံုးေတြ ေရြးတဲ့ အခါမွာလည္း အျပားထူထူနဲ႔ အလံုးၾကီးၾကီး စာလံုးေတြ၊ ေဖါင့္ေတြကို ေရြးျပီး စာေရးပါ..။ ဒီပံုမွာေတာ့ အလြယ္တကူ ရွာေတြ႔တဲ့ ေဖါင့္နဲ႔ပဲ လုပ္ျပေပးထားပါတယ္..။ အလုပ္လုပ္ရ အဆင္ေျပေအာင္ D ေနရာက အတိုင္း အမဲေရာင္နဲ႔ စာေရးပါ.. ေရးျပီးရင္ ကီးဘုတ္က Ctrl+T နဲ႔ 1 စာလံုးကို ခ်ိန္ညွိပါ..
Tools ေဘာက္စ္ရဲ႕ အေပၚဆံုးက Move Tool ကို တခ်က္ကလစ္ျပီးမွ Ctrl+T ကိုတြဲႏွိပ္ပါ..
အေပၚပံုအတိုင္း စိတ္ၾကိဳက္ 1 ကို ေနရာခ်ျပီးရင္ ေအာက္ကပံုအတိုင္း 1, 2, 3 အစဥ္လို္က္ ႏွိပ္သြားလိုက္ပါ..
ေနာက္တဆင့္ကေတာ့ Select ကေန Color Range ကို ပံုမွာျပထားတဲ့ အတိုင္း ႏွိပ္ေပးလိုက္ပါ..။
Color Range ေဘာက္စ္ေလးေပၚလာရင္ OK ေပးလိုက္ပါ..။
ဒါဆိုရင္ ေအာက္ကပံုအတိုင္း ျမင္ရပါလိမ့္မယ္.. ေလယာေဘာက္စ္ထဲက အလံပံုေလးရဲ႕ ေလယာမွ ေသာ့ပံုေလးကို ၂ခ်က္ေတာက္ျပီး ဖြင့္ပါ..
ေဘာက္စ္တခု ေပၚလာရင္ OK ေပးလိုက္ပါ..
အေပၚပံုမွာေတာ့ အလံပံုေလယာမွာ ေသာ့မရွိေတာ့ ပါဘူး.. ျပီးရင္ေတာ့ ေအာက္ပံုမွာ ျပထားတဲ့ အတိုင္း နံပါတ္ 1 ေလယာေရွ႕က မ်က္လံုးေလးကုိ တခ်က္ကလစ္ျပီး ပိတ္ထားလိုက္ပါ..
ေနာက္တဆင့္ အေနနဲ႔ Select >> Inverse ကို တခ်က္ အရင္ကလစ္ပါ.. ပံုရဲ႕ ေဘးေဘာင္ေတြမွာ စလက္ရွင္ဝင္လို႔ ၾကိဳးတန္းေလး ေျပးေနတာ ျမင္ရပါလိမ့္မယ္..။
Select Inverse ကိုပဲ ေနာက္တခါ ထပ္ႏွိပ္ပါ.. (အဲဒီေနရာကို ၂ခါႏွိပ္ေပးရပါမယ္..) ေနာက္တခါထပ္ႏွိပ္ ေပးျပီးရင္ေတာ့ အေပၚပံုမွာ ျမင္ေနရတဲ့ စလက္ရွင္ ဝင္ေနတဲ့ ၾကိဳးတန္းေလး ေအာက္ကပံုမွာ မရွိေတာ့ပါဘူး..။ ဒါဆိုရင္ ေနာက္တဆင့္သြားပါမယ္..။
ေအာက္ကပံုမွာ ေရးထားတဲ့ အတိုင္း ကီးဘုတ္မွ Ctrl+C ကိုႏွိပ္ျပီး Ctrl+V ကို ထပ္ႏွိပ္ပါ..။
ေလယာေဘာက္စ္ထဲမွာ ေလယာအသစ္တခု ေပၚလာပါျပီ.. ေအာက္ကပံုမွာပါ..
ကီးဘုတ္က မွ်ားေလးနဲ႔ ဒါမွမဟုတ္ ေမာက္စ္နဲ႔ ေဘးဘက္ကို ဆြဲၾကည့္လိုက္ရင္ေတာ့ ေအာက္ကပံုအတိုင္း နံပါတ္ 1 စာလံုးရဲ႕ အလံပံုေလး ရလာပါျပီ..
အဲဒါကို က်ေနာ္တို႔ ေရြးထုတ္ဖို႔ File >> New ကေန စာရြက္ အျဖဴတရြက္ အရင္ယူပါတယ္.. ေအာက္ကပံု..
စာရြက္တရြက္ ရလာပါျပီ.. Untitled-1 ေအာက္မွာ မွ်ားနီျပထားပါတယ္..
က်ေနာ္ လုပ္ထားျပီးသား နံပါတ္ 1 အလံပံုေလးကို ယူမွာျဖစ္တဲ့အတြက္ Untitle-1 ဘားတန္းေဘး ကပ္ရပ္က Flag1.jpg စာသားေနရာကို တခ်က္ကလစ္ပါတယ္.. ေအာက္ကအတိုင္း အလံပံုေလး ျပန္ျမင္ ရရင္ Move Tool ကို တခ်က္ကလစ္ျပီး နံပါတ္ 1 အလံပံုေလးကို မွ်ားနီေတြျပထားတဲ့ အတိုင္း ေမာက္စ္နဲ႔ ဆြဲယူျပီး Untitle-1 စာသားေနရာေပၚတင္ထားပါ.. ေမာက္စ္ကို လံုးဝမလႊတ္ပါနဲ႔.. ဖိထားပါ..
အေပၚပံုအတိုင္း ေမာက္စ္ကိုဖိထားရင္ ေပၚလာတဲ့ စာရြက္ျဖဴေပၚေရာက္တဲ့ အထိ ဆြဲယူလာျပီးမွ ေမာက္စ္ကို လႊတ္လိုက္ပါ..။ ဒါဆိုရင္ ဟိုဘက္က နံပါတ္ 1 အလံပံုေလး ပါလာပါျပီ.. ေအာက္ကပံုအတိုင္း ျမင္ရပါလိမ့္မယ္..
ဒီပံုေလးရဲ႕ ေဘးမွာ ပါလာတဲ့ အမဲစက္ေတြကို ပံုမွာျပထားတဲ့ အတိုင္း Eraser Tool နဲ႔ တခ်က္ခ်င္းစီ ဖ်က္ပစ္လိုက္ပါ..။
အေပၚကပံုအတိုင္း ရလာပါျပီ.. ဒါေပမယ့္ မပီျပင္ေသးပါ.. ေဘးေဘာင္ အမဲေရာင္ေလး ထည့္ေပးဖို႔ လိုပါေသးတယ္.. ဒီေနရာမွာေတာ့ မိမိတိို႔ အဆင္ေျပမယ့္နည္းနဲ႔ ေဘးေဘာင္ေလးကို ထည့္ေပးလို႔ ရပါတယ္..။ က်ေနာ္ကေတာ့ က်ေနာ္ လုပ္ေနက် နည္းအတိုင္း ေအာက္က အဆင့္ေတြ အတိုင္း လုပ္ပါတယ္.. လိုအပ္တဲ့သူမ်ား ဆက္ၾကည့္ေပးပါ..
အေပၚကပံုကို ေရးတဲ့ Font နဲ႔ပဲ ဒီအဆင့္မွာ ပံုရဲ႕ေဘးမွာ ေနာက္ထပ္ 1 စာလံုး တလံုး ထပ္ေရးပါတယ္.. ေအာက္ကပံုေတြမွာ ဆက္ၾကည့္ပါ..
အေပၚကပံုကို ေရးတဲ့ Font နဲ႔ပဲ ဒီအဆင့္မွာ ပံုရဲ႕ေဘးမွာ ေနာက္ထပ္ 1 စာလံုး တလံုး ထပ္ေရးပါတယ္.. ေအာက္ကပံုေတြမွာ ဆက္ၾကည့္ပါ..
အေပၚပံုအတိုင္း တဆိုဒ္ထဲ ျဖစ္ေအာင္ ပံု၂ပံုကို ထပ္ျပီး ခ်ိန္ပါ.. ေနာက္ေရးတဲ့ စာလံုး အမဲက အရင္ ပံုထက္ နည္းနည္းေလး မသိမသာေလး ပိုၾကီးေပးလိုက္ပါ..။ ဒါဆိုရင္ ပံု၂ပံု ထပ္လို႔ အဆင္ေျပသြားပါျပီ.. ေအာက္ကပံုမွာ ျပထားတဲ့ ေလယာေနရာမွာ ၊ အလယ္က ေလယာကို အေပၚေလယာေပၚသို႔ ေမာက္စ္မွ်ားနဲ႔ ဖိျပီး ဆြဲတင္လုိက္ပါ.. ဒါဆိုရင္ ေအာက္က ဒုတိယပံု အတိုင္း ေလယာ ၂ခု အေပၚ၊ေအာက္ ေျပာင္းျပန္ျဖစ္သြားတာကို ျမင္ရပါလိမ့္မယ္..
ျပီးရင္ေတာ့ Move Tool ကို တခ်က္ကလစ္ျပီး ေအာက္မွာျမင္ေနရတဲ့ အတိုင္း ပံု၂ခုကို ထပ္လိုက္ပါ.. ပံု၂ခုကို ထပ္တဲ့အခါမွာ လိုအပ္ရင္.. ပိုေနတဲ့ ေဘးသားေတြ ရွိခဲ့ရင္.. Eraser Tool နဲ႔ ေျဖးေျဖးခ်င္း တခ်က္ခ်င္း ပိုေနတဲ့ ၾကည့္လို႔ မလွတဲ့ ေနရာေတြကို ပြတ္ျပီး ဖ်က္ေပးလိုက္ပါ.. စိတ္တိုင္းက်ျဖစ္ရင္ ေလယာေတြ ေပါင္းပါ..
အေပၚပံုအတိုင္း ျဖစ္သြားလို႔ မိမိတို႔ စိတ္တိုင္းက် ပံု၂ခုကို ခ်ိန္ညွိျပီးရင္ အဲ့ဒီပံုကို သိမ္းဖို႔ အရင္ဆံုး ေလယာေတြကို ေပါင္းေပးလိုက္ပါ.. ကီးဘုတ္မွ Ctrl+Shift+E နဲ႔ ေလာယာေတြ အားလံုးကို ေပါင္းေပးလိုက္ပါ.. ဒါဆိုရင္ ေအာက္ကပံုအတိုင္း ေလယာေတြကို ေပါင္းထားျပီးသား ျမင္ရပါျပီ..
ပံုကိုသိမ္းတဲ့ အခါမွာေတာ့ အရင္တုန္းက Photoshop ေလ့က်င့္ခန္းေလးေတြမွာ ပါတဲ့ သိမ္းတဲ့ နည္းနဲ႔ အတူတူပါပဲ..။ File >> Save as >> Desktop >> Name >> JPEG >> Save ေပးလိုက္ရင္ မိမိတို႔ ဖန္တီးလိုက္တဲ့ ပံုေလးကို Desktop မွာ ရရွိပါျပီ..။
ဒီေလ့က်င့္ခန္းေလး ဒီမွာတင္ ျပီးဆံုးသြားပါျပီ.. အားလံုးပဲ လုပ္တတ္ကိုင္တတ္၍ အဆင္ေျပေပ်ာ္ရႊင္ ႏိုင္ၾကပါေစဗ်ာ..
ဒီပိုစ့္နဲ႔ အတူ အရင္ေလ့က်င့္ခန္းေလးေတြကိုပါ PDF ဖိုင္နဲ႔ ထုတ္ေပးလိုက္ပါတယ္.. လိုအပ္တဲ့သူမ်ား ေအာက္ကလင့္ကေန ေဒါင္းယူထားလိုက္ပါဗ်ာ..
ဒီဖိုင္ေလးေတြ ၾကာၾကာခံေအာင္ adfly စာမ်က္ႏွာေလး ၾကားမွာ ထည့္ေပးထားပါတယ္..



























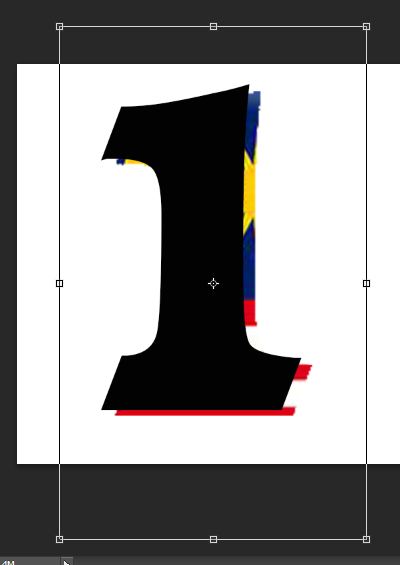







psd ေလ့က်င့္ခန္းေတြရသေလာက္.စုခ်င္တယ္..၀ါသနာၾကီးလြန္းလိဳ႔ပါ..အခုကၽြန္ေတာ္ CS5 နဲ႔ေလ့က်င့္ေနတာပါ..နာက္တစ္ခုက..စက္ထဲမွာ adobe reader မဖတ္ဘူးျဖစ္ေနပါတယ္..အသစ္ေဒါင္းလည္းမရပါဘူး..အစ္ကို႔ရဲ႕ reader ေလးကလည္း..ေဒါင္းလို႕မရျဖစ္ေနတယ္..၀ါသနာပါလို႕၀ယ္ထားေပမယ့္ ဘာမွမလုပ္တတ္ေသးပါဘူး..ကူညီပါအစ္ကိုေလး..ေက်းဇူးတင္ပါတယ္ ..
ReplyDeleteက်န္းမာ ေပ်ာ္ရႊင္ပါေစဗ်ာ....
can't download bro,,
ReplyDeleteေက်းဇူးမ်ားစြာတင္ၿခင္းၿဖင့္စိုးပိုင္
ReplyDeleteေက်းဇူးပါဆရာလြင္
ReplyDelete